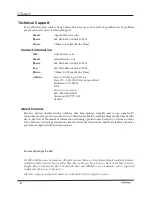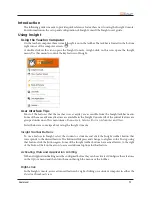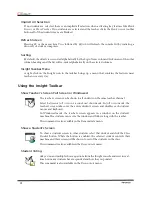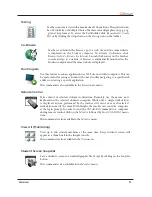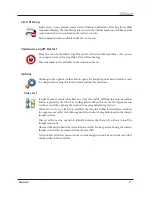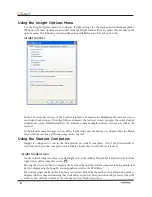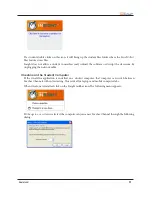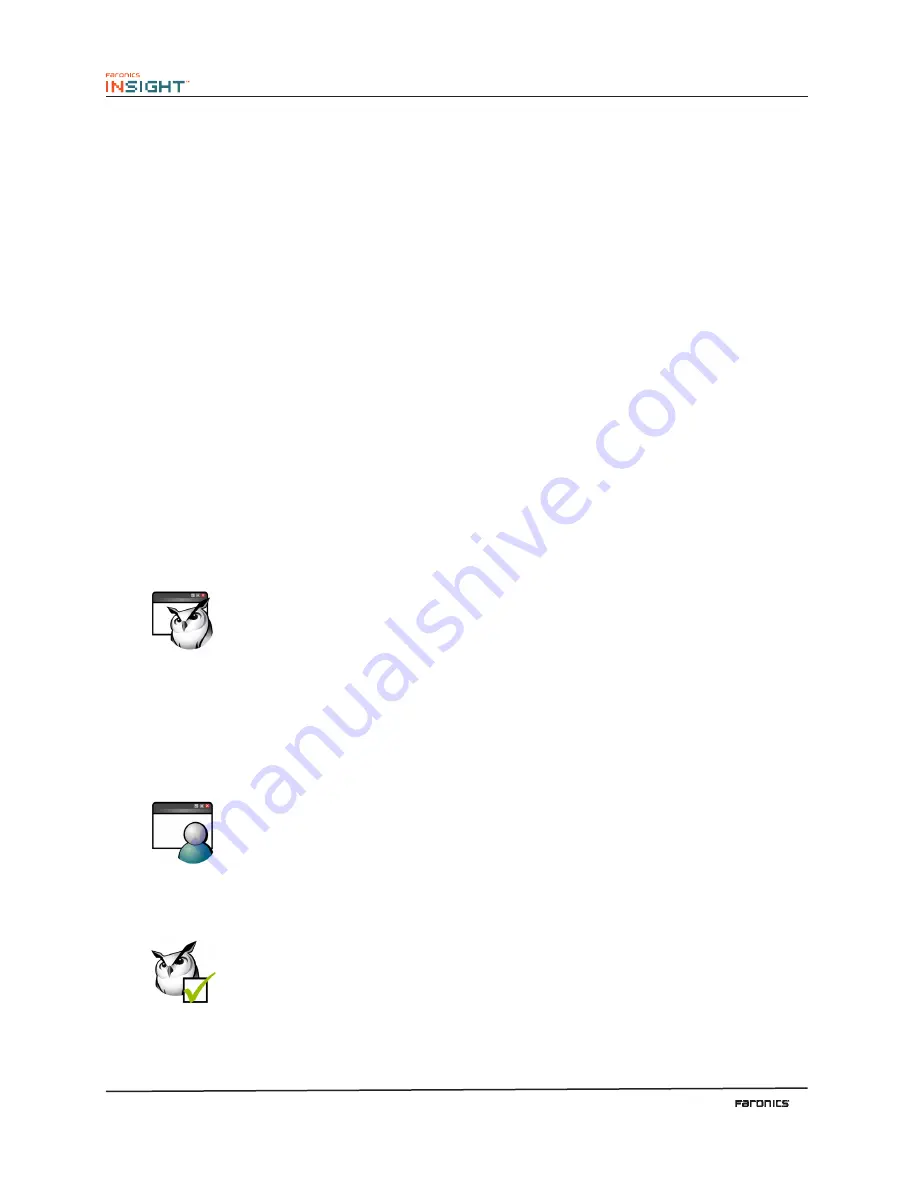
4
Implicit All Selection
If no students are selected, there is an implied all selection when activating key features like
Blank
Screens
or
Show Teacher.
If no students are selected and the teacher clicks the
blank screens
toolbar
button, all of the student screens are blanked.
Refresh Screen
Pressing
F5
or the menu item
View
followed by
Refresh
will refresh the console list by initiating a
discovery of student computers.
Sorting
By default, the detail view is sorted alphabetically by the
Login Name
column. Click on any of the other
column headings and the list will re-order alphabetically on the selected column.
Insight Taskbar Menu
A right-click on the Insight icon in the taskbar brings up a menu that contains the features most
teachers use every day.
Using the Insight Toolbar
Show Teacher’s Screen Full Screen or Windowed
The teacher’s screen can be shown to all students on the same teacher channel.
Select between a
full screen
or a
windowed
show mode. In
full screen
mode, the
teacher’s screen takes over the entire student’s screen and disables each student’s
mouse and keyboard.
In Windowed mode, the teacher’s screen appears in a window on the student’s
machine. The students can re size the window and follow along with the teacher.
This command is also available in the Demonstrate menu.
Show a Student’s Screen
To show a student’s screen to other students select that student and click the
Show
Student
button. While the button is enabled, the selected student controls their
machine and their screen will be shown to rest of the students in the class.
This command is also available in the
Demonstrate
menu.
Student Voting
Ask yes/no and multiple choice questions from the Insight console and view in real-
time how many students have responded and how they responded.
This command is also available in the
Demonstrate
menu.