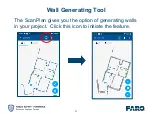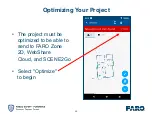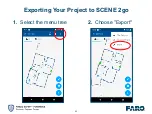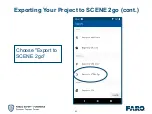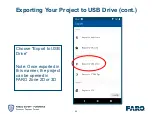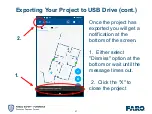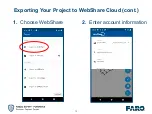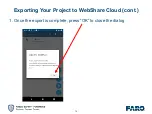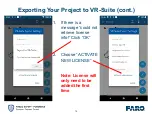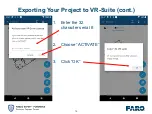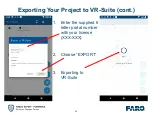Содержание ScanPlan
Страница 5: ...5 Front of ScanPlan...
Страница 6: ...6 Rear of ScanPlan...
Страница 14: ...14 Connecting Android to ScanPlan cont 2 Click Connect to ScanPlan 1 Open the ScanPlan App...
Страница 17: ...17 Opening the ScanPlan App Return to the phone Home screen Tap the ScanPlan App...
Страница 26: ...26 Connecting iPhone to ScanPlan cont There will be 2 pages of tutorials Swipe right to view the animated files...
Страница 27: ...27 Connecting iPhone to ScanPlan cont The ScanPlan is ready to begin mapping...
Страница 32: ...32 Connecting Android Phone to ScanPlan via Wi Fi cont 1 Type password 0123456789 2 Select Connect...
Страница 33: ...33 Connecting Android Phone to ScanPlan via Wi Fi cont Phone is connected via Wi Fi...
Страница 36: ...36 Creating New Project cont 1 Enter new project name NO SPACES 2 Click Create...
Страница 37: ...37 Creating New Project cont 1 Select the level of the building that you will be mapping 2 Click Add...
Страница 40: ...40 Pausing Mapping 1 Press the Pause icon to pause the mapping 2 Press YES to pause mapping...
Страница 41: ...41 Pausing Mapping cont 1 Press the Play icon followed by YES to resume 2 Walk through the map to locate again...
Страница 42: ...42 Pausing Mapping cont 1 Once map is located correctly press YES 2 Mapping can now continue...
Страница 43: ...43 Adding Pictures and Files Select the green button...
Страница 44: ...44 Adding Pictures and Files cont Choose the type file to be added photo in this instance...
Страница 52: ...52 Adding Measurements 1 Select the ruler icon 2 Choose Measurement Option...
Страница 54: ...54 Adding Measurements cont Measurement is captured and identified...
Страница 62: ...62 Exporting Your Project to SCENE 2go 1 Select the menu tree 2 Choose Export...
Страница 63: ...63 Exporting Your Project to SCENE 2go cont Choose Export to SCENE 2go...
Страница 64: ...64 Exporting Your Project to SCENE 2go cont 1 Click OK 2 Click Yes...
Страница 65: ...65 Exporting Your Project FARO Zone 2D to USB Drive 1 Select the menu tree 2 Choose Export...
Страница 68: ...68 Exporting Your Project to USB Drive cont Click Yes to close the project...
Страница 71: ...71 Exporting Your Project to WebShare Cloud cont 1 Select the menu tree 2 Choose Export...
Страница 72: ...72 Exporting Your Project to WebShare Cloud cont 1 Choose WebShare 2 Enter account information...
Страница 73: ...73 Exporting Your Project to WebShare Cloud cont 1 Slide area upward till EXPORT is visible 2 Press EXPORT...
Страница 74: ...74 Exporting Your Project to WebShare Cloud cont 1 Once the export is complete press OK to close the dialog...
Страница 76: ...76 Exporting Your Project to VR Suite cont 1 Select the menu tree 2 Choose Export...
Страница 77: ...77 Exporting Your Project to VR Suite cont Choose Export to VR Suite...
Страница 79: ...79 Exporting Your Project to VR Suite cont 1 Enter the 32 character serial 2 Choose ACTIVATE 3 Click OK...
Страница 80: ...80 Exporting Your Project to VR Suite cont 1 Select the menu tree again 2 Choose Export...
Страница 81: ...81 Exporting Your Project to VR Suite cont Choose Export to VR Suite...
Страница 82: ...82 Exporting Your Project to VR Suite cont Checking the license status...
Страница 84: ...84 To Export to DXF 1 Select the menu tree 2 Choose Export...
Страница 85: ...85 To Export to DXF cont 3 Choose DXF AutoCAD 4 Insert USB stick...
Страница 86: ...86 To Export to DXF cont 5 Choose level for export and press OK 6 Export finished...
Страница 97: ...97 Using ScanAssist cont 1 Start ScanAssist during mapping 2 Choose Generate a Set of Points...
Страница 98: ...98 Using ScanAssist cont 3 ScanAssist will guide you through the parameter for the calculation...
Страница 99: ...99 Using ScanAssist cont 4 Choose your Scanner model 5 Set the desired Point Distance...
Страница 100: ...100 Using ScanAssist cont 5 Specify the desired scan resolution 6 Select the Quality setting...
Страница 104: ...104 ScanAssist Removing a Location...
Страница 105: ...105 Position has been removed ScanAssist Removing a Location...
Страница 106: ...106 ScanAssist Adding a Location Move to the desired location then press here Position is added...
Страница 108: ...108 ScanAssist Triggering a Scan Scan Positions will turn blue after Scan is completed...
Страница 109: ...109 Results in SCENE Unregistered scans...
Страница 110: ...110 Results in SCENE Registered scans...
Страница 111: ...111 Change Registration Method to Cloud to Cloud...
Страница 113: ...113 Opening Your SCENE2Go or ScanPlan Project cont Select Scan and Fix recommended Select Repair Drive...
Страница 114: ...114 Opening Your SCENE2Go or ScanPlan Project cont 1 Allow computer to scan and repair 2 Click Close...
Страница 115: ...115 Opening Your SCENE2Go or ScanPlan Project cont Locate and open the USB drive on your computer...
Страница 117: ...117 Opening the SCENE 2go Project cont Select Allow Access...
Страница 118: ...118 Opening the SCENE 2go Project cont A SCENE2go Browser will open Select the image with the project to be opened...
Страница 120: ...120 Opening a project in FARO Zone 2D 1 Open FARO Zone 2D 2 Select New Scene...
Страница 121: ...121 Opening a project in FARO Zone 2D cont Select Import Select Import ScanPlan Project...
Страница 122: ...122 Opening a project in FARO Zone 2D cont Select project file to be opened...
Страница 123: ...123 Opening a project in FARO Zone 2D cont Open the project name Note it may indicate it s a Shockwave Flash Object...
Страница 124: ...124 Opening a project in FARO Zone 2D cont Project opened Double click Green icons to open images...
Страница 125: ...125 Opening a project in FARO Zone 2D cont...
Страница 126: ...126 Opening Project as a PDF Locate and open the USB drive on your computer...
Страница 127: ...127 Opening Project as a PDF cont Select FAROScanPlan...
Страница 128: ...128 Opening Project as a PDF cont Select Your Project...
Страница 129: ...129 Opening Project as a PDF cont Open PROJECTS_META_DATA...
Страница 130: ...130 Opening Project as a PDF cont 1 Right click project 2 Select Open With 3 Choose preferred program...
Страница 138: ...138 Updating the Theta V Firmware 1 With the RICOH THETA app open 2 Select File 3 Select Firmware Update...
Страница 139: ...139 Updating the Theta V Firmware 1 Click OK 2 The current version and newest version will be shown update if different...
Страница 140: ...140 Install the Theta Smartphone app iOS Android 1 Apple Store iOS 2 Google Play Android...
Страница 143: ...143 Connecting to the Theta Wi Fi Android 1 Settings 2 Network Internet 3 Wi Fi...
Страница 153: ...153 Connecting to the Theta Wi Fi iPhone cont Note the configuration steps only need to be performed one time...