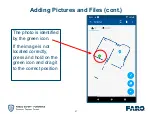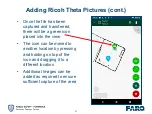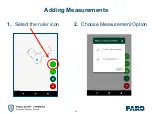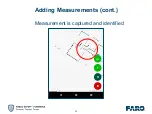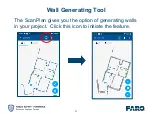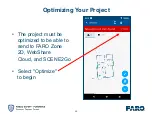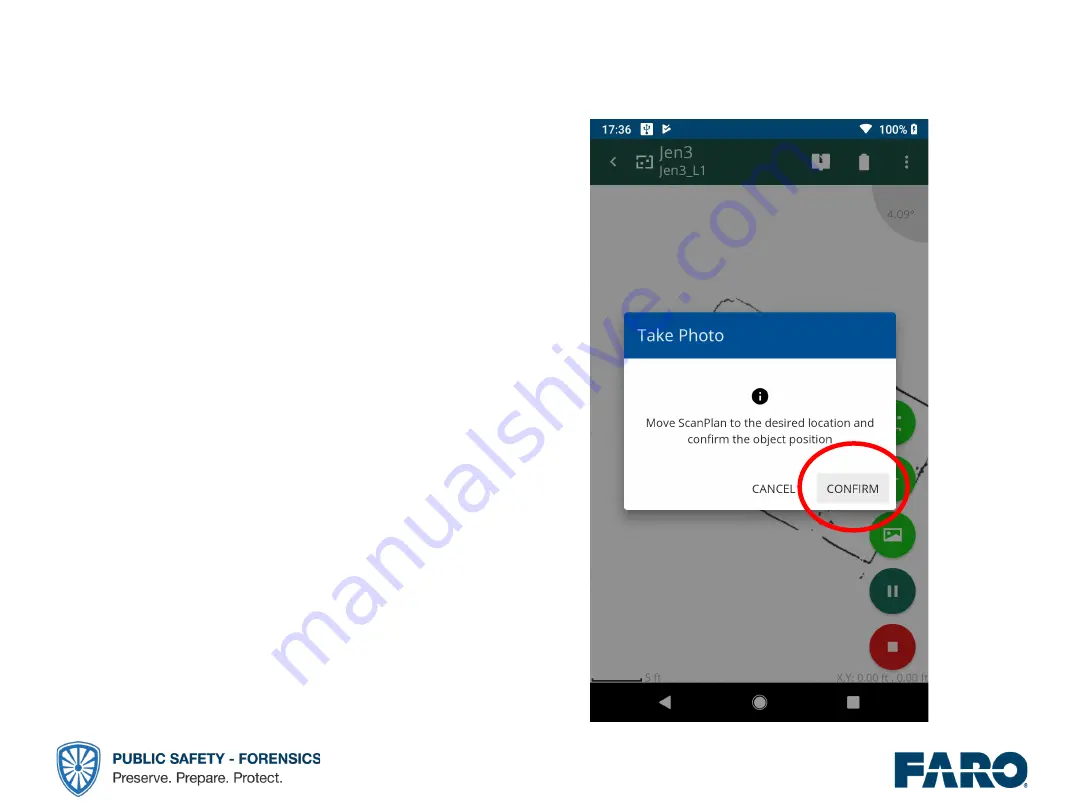
45
Adding Pictures and Files (cont.)
1. Position the ScanPlan as
close as possible to the
position of the object to be
inserted into the scan
2. A red beam will illuminate on
the floor to identify the position
for the image location
3. Select "Confirm" to activate
the camera
4. Position the device to correctly
capture the image in the view
Содержание ScanPlan
Страница 5: ...5 Front of ScanPlan...
Страница 6: ...6 Rear of ScanPlan...
Страница 14: ...14 Connecting Android to ScanPlan cont 2 Click Connect to ScanPlan 1 Open the ScanPlan App...
Страница 17: ...17 Opening the ScanPlan App Return to the phone Home screen Tap the ScanPlan App...
Страница 26: ...26 Connecting iPhone to ScanPlan cont There will be 2 pages of tutorials Swipe right to view the animated files...
Страница 27: ...27 Connecting iPhone to ScanPlan cont The ScanPlan is ready to begin mapping...
Страница 32: ...32 Connecting Android Phone to ScanPlan via Wi Fi cont 1 Type password 0123456789 2 Select Connect...
Страница 33: ...33 Connecting Android Phone to ScanPlan via Wi Fi cont Phone is connected via Wi Fi...
Страница 36: ...36 Creating New Project cont 1 Enter new project name NO SPACES 2 Click Create...
Страница 37: ...37 Creating New Project cont 1 Select the level of the building that you will be mapping 2 Click Add...
Страница 40: ...40 Pausing Mapping 1 Press the Pause icon to pause the mapping 2 Press YES to pause mapping...
Страница 41: ...41 Pausing Mapping cont 1 Press the Play icon followed by YES to resume 2 Walk through the map to locate again...
Страница 42: ...42 Pausing Mapping cont 1 Once map is located correctly press YES 2 Mapping can now continue...
Страница 43: ...43 Adding Pictures and Files Select the green button...
Страница 44: ...44 Adding Pictures and Files cont Choose the type file to be added photo in this instance...
Страница 52: ...52 Adding Measurements 1 Select the ruler icon 2 Choose Measurement Option...
Страница 54: ...54 Adding Measurements cont Measurement is captured and identified...
Страница 62: ...62 Exporting Your Project to SCENE 2go 1 Select the menu tree 2 Choose Export...
Страница 63: ...63 Exporting Your Project to SCENE 2go cont Choose Export to SCENE 2go...
Страница 64: ...64 Exporting Your Project to SCENE 2go cont 1 Click OK 2 Click Yes...
Страница 65: ...65 Exporting Your Project FARO Zone 2D to USB Drive 1 Select the menu tree 2 Choose Export...
Страница 68: ...68 Exporting Your Project to USB Drive cont Click Yes to close the project...
Страница 71: ...71 Exporting Your Project to WebShare Cloud cont 1 Select the menu tree 2 Choose Export...
Страница 72: ...72 Exporting Your Project to WebShare Cloud cont 1 Choose WebShare 2 Enter account information...
Страница 73: ...73 Exporting Your Project to WebShare Cloud cont 1 Slide area upward till EXPORT is visible 2 Press EXPORT...
Страница 74: ...74 Exporting Your Project to WebShare Cloud cont 1 Once the export is complete press OK to close the dialog...
Страница 76: ...76 Exporting Your Project to VR Suite cont 1 Select the menu tree 2 Choose Export...
Страница 77: ...77 Exporting Your Project to VR Suite cont Choose Export to VR Suite...
Страница 79: ...79 Exporting Your Project to VR Suite cont 1 Enter the 32 character serial 2 Choose ACTIVATE 3 Click OK...
Страница 80: ...80 Exporting Your Project to VR Suite cont 1 Select the menu tree again 2 Choose Export...
Страница 81: ...81 Exporting Your Project to VR Suite cont Choose Export to VR Suite...
Страница 82: ...82 Exporting Your Project to VR Suite cont Checking the license status...
Страница 84: ...84 To Export to DXF 1 Select the menu tree 2 Choose Export...
Страница 85: ...85 To Export to DXF cont 3 Choose DXF AutoCAD 4 Insert USB stick...
Страница 86: ...86 To Export to DXF cont 5 Choose level for export and press OK 6 Export finished...
Страница 97: ...97 Using ScanAssist cont 1 Start ScanAssist during mapping 2 Choose Generate a Set of Points...
Страница 98: ...98 Using ScanAssist cont 3 ScanAssist will guide you through the parameter for the calculation...
Страница 99: ...99 Using ScanAssist cont 4 Choose your Scanner model 5 Set the desired Point Distance...
Страница 100: ...100 Using ScanAssist cont 5 Specify the desired scan resolution 6 Select the Quality setting...
Страница 104: ...104 ScanAssist Removing a Location...
Страница 105: ...105 Position has been removed ScanAssist Removing a Location...
Страница 106: ...106 ScanAssist Adding a Location Move to the desired location then press here Position is added...
Страница 108: ...108 ScanAssist Triggering a Scan Scan Positions will turn blue after Scan is completed...
Страница 109: ...109 Results in SCENE Unregistered scans...
Страница 110: ...110 Results in SCENE Registered scans...
Страница 111: ...111 Change Registration Method to Cloud to Cloud...
Страница 113: ...113 Opening Your SCENE2Go or ScanPlan Project cont Select Scan and Fix recommended Select Repair Drive...
Страница 114: ...114 Opening Your SCENE2Go or ScanPlan Project cont 1 Allow computer to scan and repair 2 Click Close...
Страница 115: ...115 Opening Your SCENE2Go or ScanPlan Project cont Locate and open the USB drive on your computer...
Страница 117: ...117 Opening the SCENE 2go Project cont Select Allow Access...
Страница 118: ...118 Opening the SCENE 2go Project cont A SCENE2go Browser will open Select the image with the project to be opened...
Страница 120: ...120 Opening a project in FARO Zone 2D 1 Open FARO Zone 2D 2 Select New Scene...
Страница 121: ...121 Opening a project in FARO Zone 2D cont Select Import Select Import ScanPlan Project...
Страница 122: ...122 Opening a project in FARO Zone 2D cont Select project file to be opened...
Страница 123: ...123 Opening a project in FARO Zone 2D cont Open the project name Note it may indicate it s a Shockwave Flash Object...
Страница 124: ...124 Opening a project in FARO Zone 2D cont Project opened Double click Green icons to open images...
Страница 125: ...125 Opening a project in FARO Zone 2D cont...
Страница 126: ...126 Opening Project as a PDF Locate and open the USB drive on your computer...
Страница 127: ...127 Opening Project as a PDF cont Select FAROScanPlan...
Страница 128: ...128 Opening Project as a PDF cont Select Your Project...
Страница 129: ...129 Opening Project as a PDF cont Open PROJECTS_META_DATA...
Страница 130: ...130 Opening Project as a PDF cont 1 Right click project 2 Select Open With 3 Choose preferred program...
Страница 138: ...138 Updating the Theta V Firmware 1 With the RICOH THETA app open 2 Select File 3 Select Firmware Update...
Страница 139: ...139 Updating the Theta V Firmware 1 Click OK 2 The current version and newest version will be shown update if different...
Страница 140: ...140 Install the Theta Smartphone app iOS Android 1 Apple Store iOS 2 Google Play Android...
Страница 143: ...143 Connecting to the Theta Wi Fi Android 1 Settings 2 Network Internet 3 Wi Fi...
Страница 153: ...153 Connecting to the Theta Wi Fi iPhone cont Note the configuration steps only need to be performed one time...