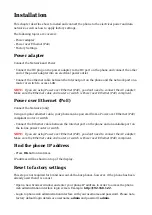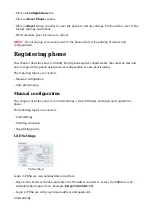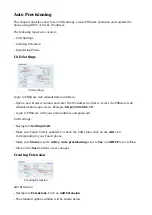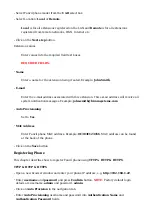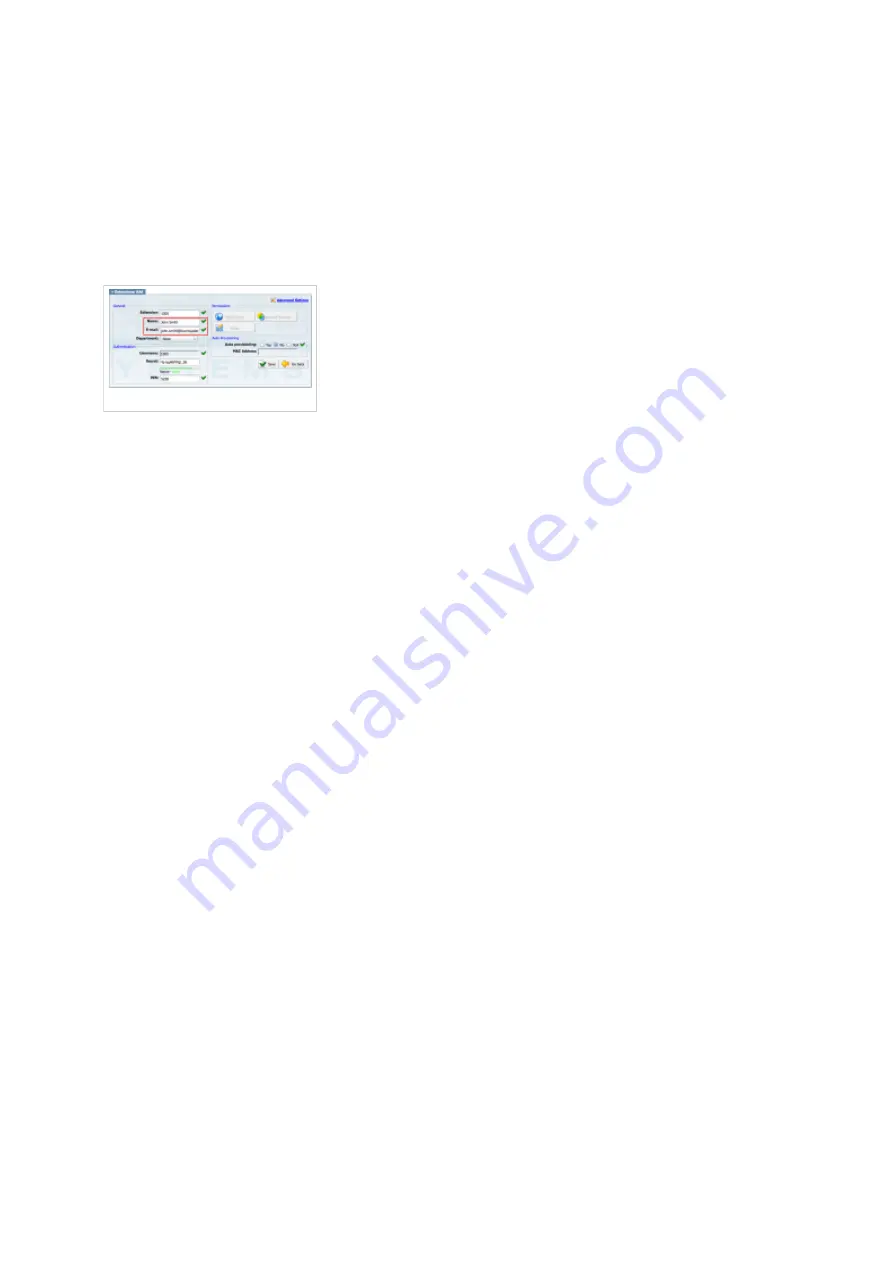
Navigate to Settings:UAD.
■
Make sure Fanvil UAD is enabled. To check the UAD status click on the edit icon
■
corresponding to your Fanvil phone.
Make sure Status is set to Active, Auto provisioning is set to No, and DHCP is set to Yes.
■
Click on the Save button to save changes.
■
Creating extension
Creating Extension
Add Extension
Navigate to Extensions. Click on Add Extension.
■
The standard options window will be shown below.
■
Select Fanvil phone model from the UAD select box.
■
Select Location: Local or Remote.
■
Local is for all extensions registered on the LAN and Remote is for all extensions
registered from remote networks, WAN, Internet etc.
Click on the Next step button.
■
Extension values
Enter values into the required field text boxes.
REQUIRED FIELDS:
Name
■
Enter a name for the extension being created. Example: John Smith.
■
Enter the e-mail address associated with this extension. This e-mail address will receive all
system notification messages. Example: [email protected]
Department
■
Department to which extension will belong to. Example: Sales.
Click on the Save button.
■