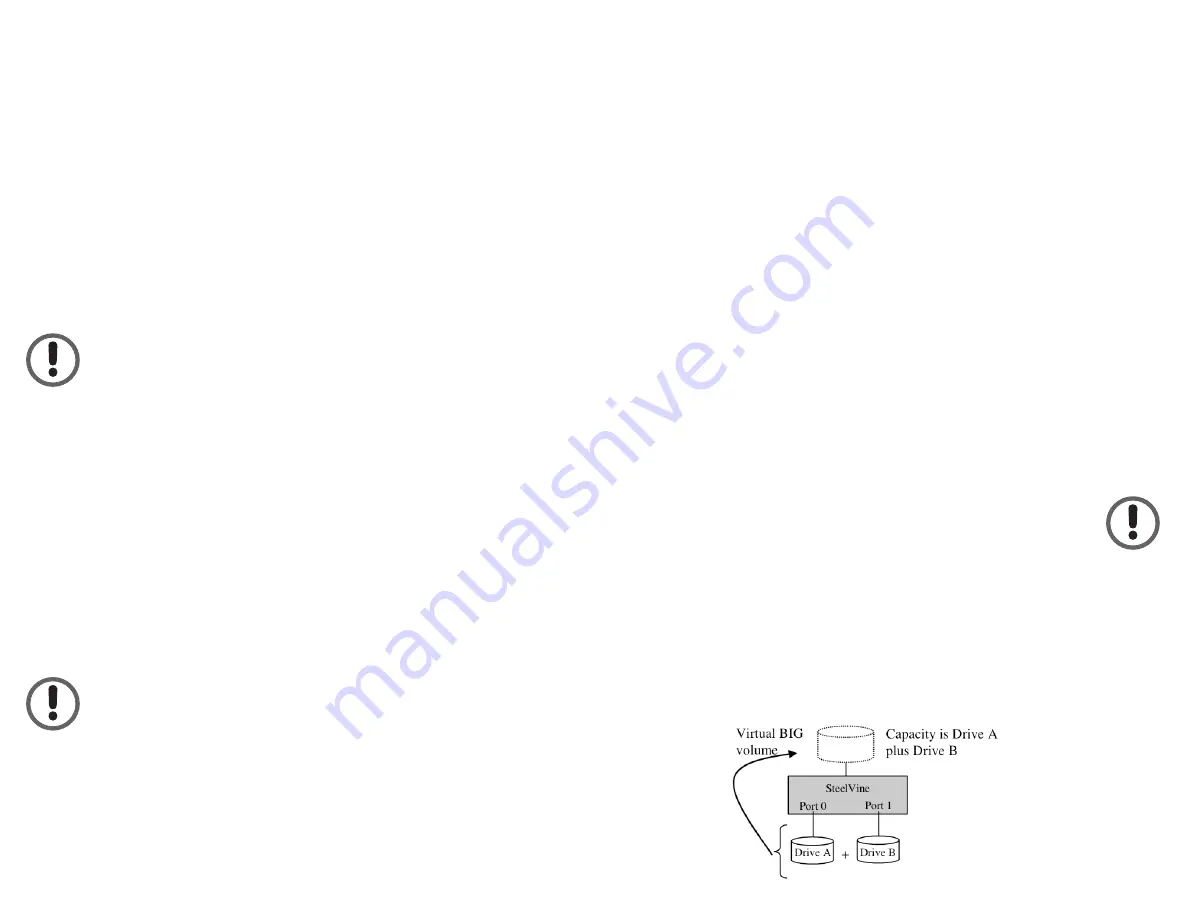
12
9
Formatting your GForce
Megadisk Hard Disk
The G-Force Megadisk comes preformatted with the FAT32
file system, which will mount on most modern operating
systems. FAT32 has some limitations, and we recommend
you reformat the volume to a file system format more
compatible with your particular computer and operating
system environment.
Formatting a hard drive erases all data contained on the
drive. Make sure to create a copy of the files you wish to
keep before reformatting.
Formatting the Drive in Mac OS X
1. Launch the Disk Utility application (located in /Applications/
Utilities folder.)
2. You should see the Megadisk volume listed in the left sub-
window. Click on the drive to highlight it. Information about
the Drive will appear in the Information sub-window.
3. Click on the Erase tab. In the Erase sub-window you will
see a Volume Format pop-up menu and a Name field.
4. In the Volume Format pop-up, select the format type
(MacOS Extended is recommended.)
Although it is possible to format a hard drive on Mac OS X
using the DOS file system, we do not recommend this, as
an artificial capacity limit may be imposed on the drive.
5. Click Erase. You should see an alert pop up with the
message: “Erasing a disk will destroy all information on all
of the volumes of the disk…” Click Erase. Once initializing
is complete, you should see the drive listed in the left sub-
window of the Disk Utility screen. Quit Disk Utility. You should
now see the Drive icon on the Desktop.
Setting the RAID
operation mode
You can configure the Fantom Drives Megadisk eSATA+USB
to use any of the following Storage Policies to map the
physical hard drives to virtual drives, or "volumes", that
are visible to the host computer. The host operating system
treats these volumes as if they were a single physical drive.
This virtualization allows you to overcome restrictions that
are imposed by physical hard drives, such as speed, storage
capacity or data storage reliability. To select a storage policy,
set the rotary switch on the back of the Megadisk with a
small flathead screwdriver to the desired storage policy and
press the recessed "Mode Change Commit" button with a
pin or paperclip to create the new virtual volume(s). Refer
to page 6, "Fantom Drives GForce Megadisk Hard Disk at a
Glance" for the locations of the storage policy mode switch
and commit button.
Note that creating new virtual volumes will destroy any
existing data that existed on the previous volume!
BIG (Span)
The BIG storage policy concatenates the two physical hard
drives as a single large volume, resulting in a seamless
expansion. Hard drive A and B are concatenated into a single
virtual volume in the Figure below with a storage capacity
that is equal to the sum of each of the physical hard drives
A and B:










