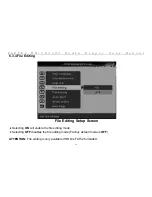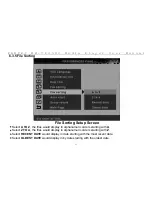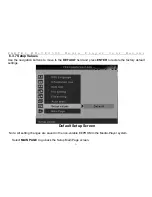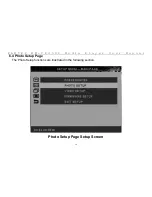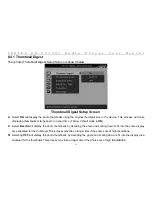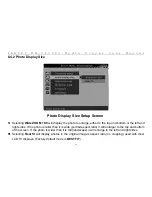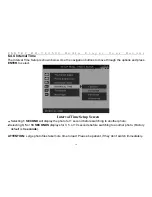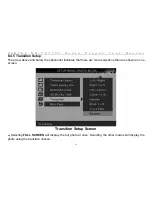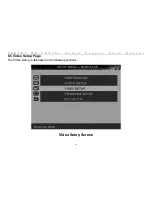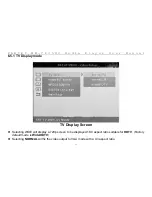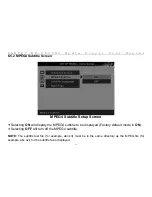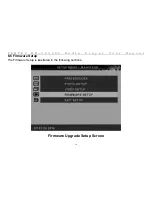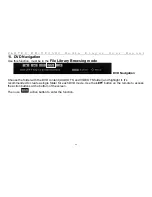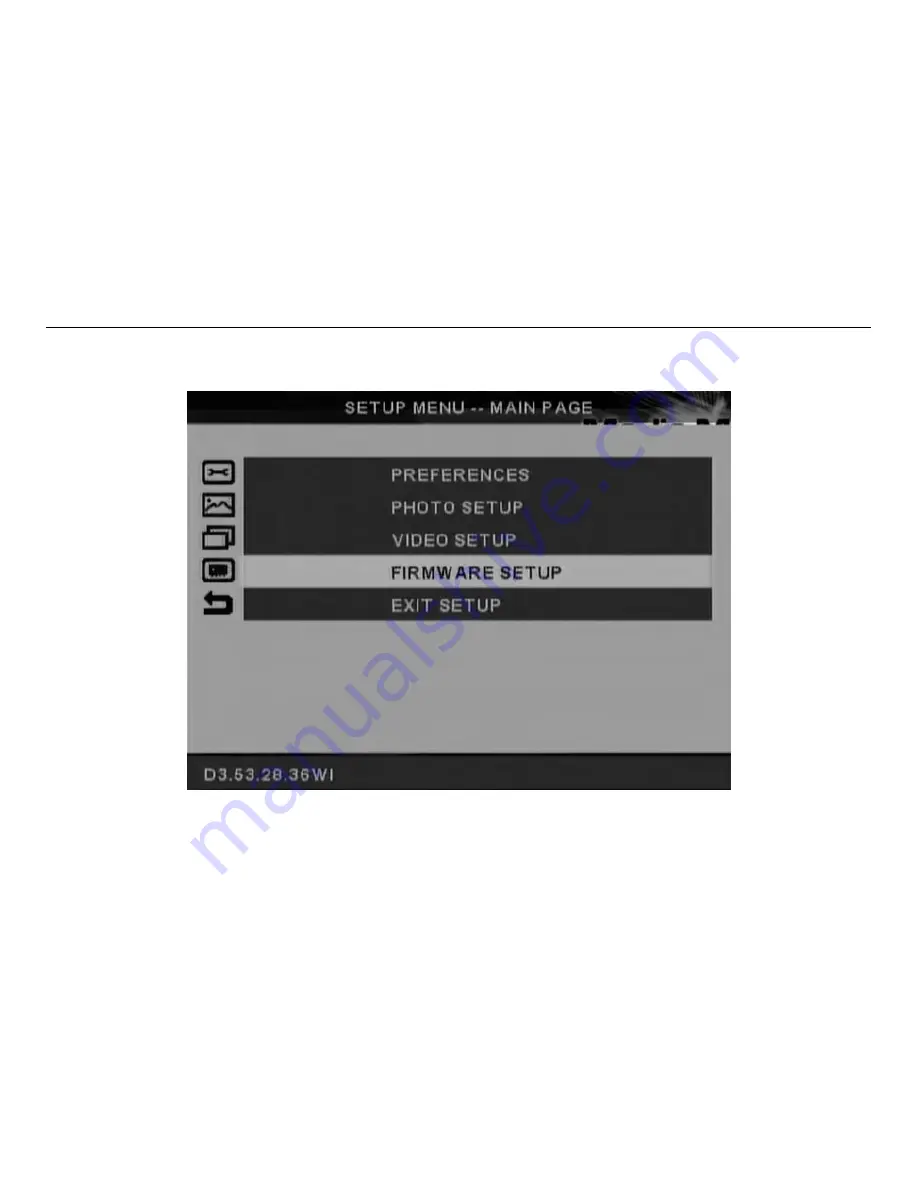Содержание MM-VP35US
Страница 1: ...USER MANUAL FANTEC MM VP35US Media Player Feature Installation Guide Management Guide ...
Страница 7: ...F A N T E C M M V P 3 5 U S M e d i a P l a y e r U s e r M a n u a l 6 VGA Mode ...
Страница 8: ...F A N T E C M M V P 3 5 U S M e d i a P l a y e r U s e r M a n u a l 7 YPbPr Mode ...