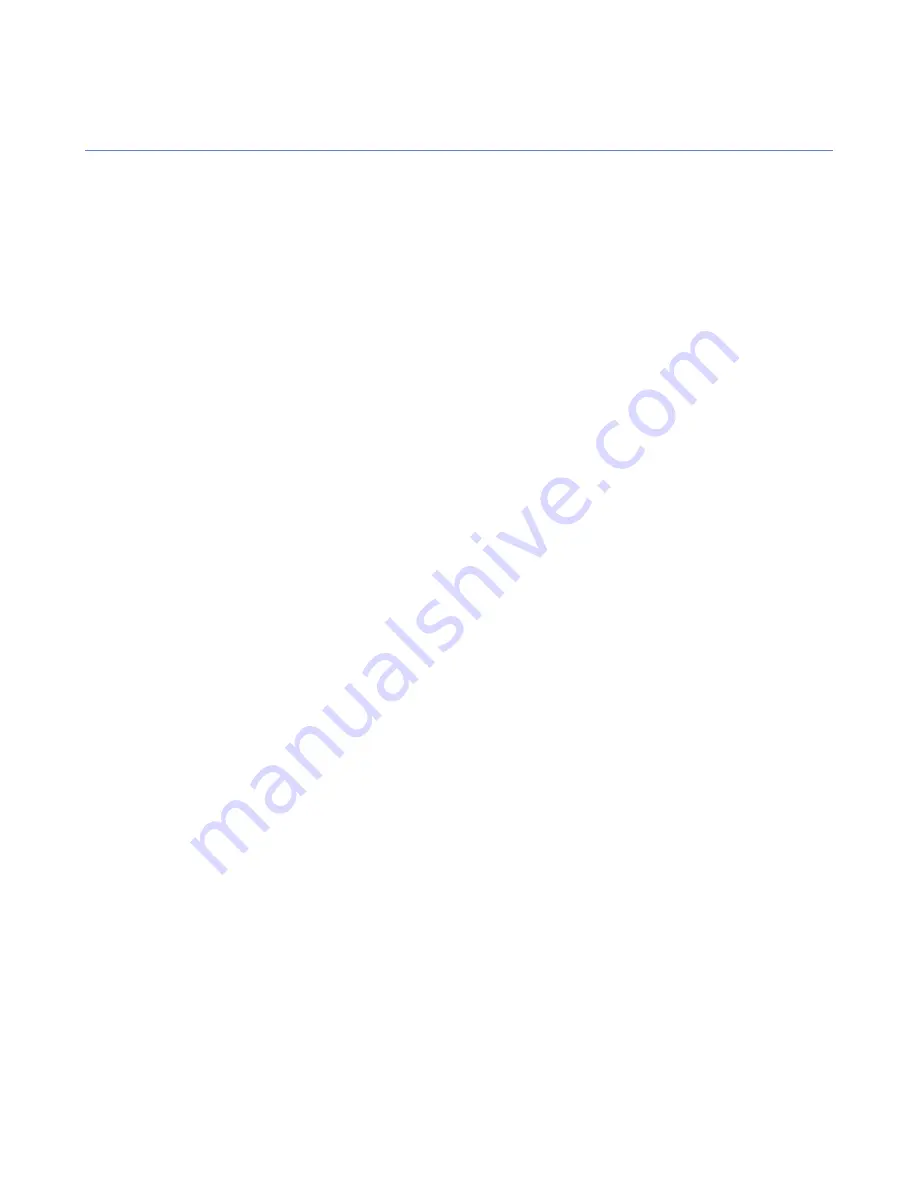
Managing profiles
You can create, edit, or remove profiles using the profile editor.
Profiles let you control what users can do with the security settings on a computer.
Profiles differ by:
•
Users' computer skills. A profile for novice users may restrict their rights to change their security settings.
•
Computer type: laptop or desktop computer. A profile for a laptop computer is designed to protect users
when they access the Internet from unsafe locations, such as cafes with free Internet access. A profile for
a desktop computer is designed to protect access to the Internet from a fixed location.
There are predefined profiles that you can apply to computers. If a suitable profile does not exist for users,
you can create your own profiles. You can use an existing profile as a basis for a new profile. You can also
add your own default profiles.
Creating a profile
Create a new profile that can be assigned to remote computers.
To create a profile:
1.
In the
Security Profiles
page, click
Launch Profile Editor
.
2.
Select an existing profile on which to base the new profile.
Select a profile that is similar to what you want so you do not have to change many settings.
3.
Click the create new profile icon.
4.
In the Profile name field, add a descriptive name for the profile.
This name represents the profile on the Computers page.
5.
In the Description field, add a description for the profile.
You see the description of a selected profile on the Computers page when you assign a profile. The
description should clearly tell all users what the profile does.
6.
Click
OK
.
A new profile with the same settings as the base-profile is added to the Profile tree.
7.
You can make changes to the profile by selecting or clearing a setting.
8.
Click the lock icon next to the setting if you want the user to be unable to change the setting on the remote
computer.
You can change a locked setting of a profile only by assigning a new profile. Locked settings can be
changed neither by the user of the remote computer nor by assigning operations.
9.
Repeat the previous steps until the profile has the settings you want.
10.
Click the publish profile icon. You can click the discard changes icon to remove any edits that you made
and leave the profile with no changes.
You can now assign this profile to remote computers on the
Computers
page.
Editing a profile
When you edit an existing profile, the changes that you make are enforced on all the computers with that
profile.
To edit a profile:
1.
Click
Launch Profile Editor
.
2.
Click
Launch Profile Editor in simple mode
.
42
| F-Secure PSB Administrator's Guide | Administering the product
Содержание PSB - ADMINISTRATORS GUIDE
Страница 1: ...F Secure PSB Administrator s Guide ...
Страница 2: ......
Страница 6: ......
Страница 22: ......



















