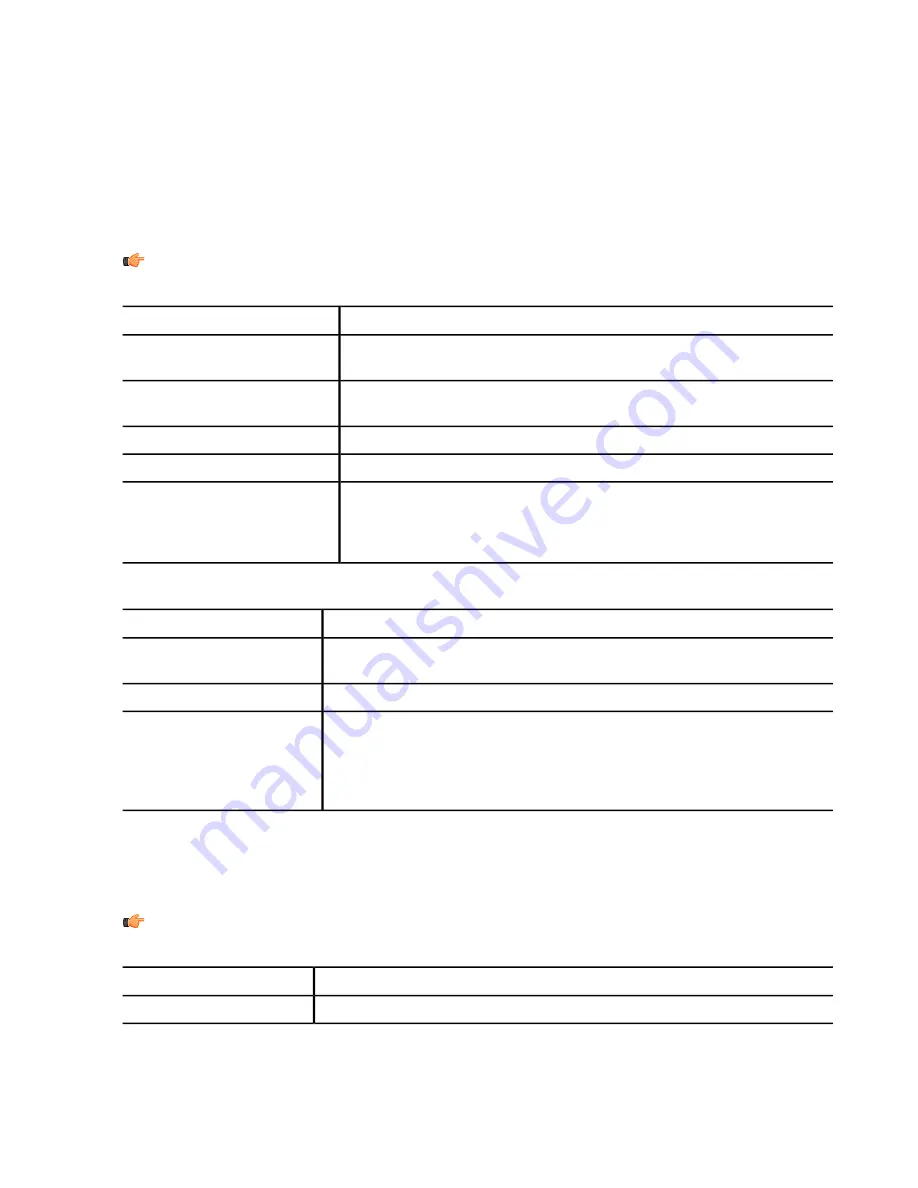
2.
Click
Next
to apply the actions.
3.
Click
Next
to finish.
If
spyware
was found during the manual or scheduled scan, the
Scan Wizard
continues to the
spyware
cleaning step.
Actions you can take in real-time scanning
The
Action to take
column shows you what actions you can take for the infected files in real-time scanning.
Note:
In addition to files, the infection can be found also in a registry entry or a process.
The following actions can be taken for
virus
es:
What happens to the infected files
Action to take
The product tries to disinfect the
virus
es in any infected files that were
found during real-time scanning.
Disinfect automatically
The product moves any infected files found during real-time scanning to
the quarantine where it cannot harm your computer.
Quarantine automatically
(default)
The product renames any infected files found during real-time scanning.
Rename automatically
The product deletes any infected files found during real-time scanning.
Delete automatically
The product records the detected viruses in the logfile.log file, sends alerts
to Policy Manager, adds events to Windows Event log, and sends e-mail
Report only
notifications (according to the settings that are specified on the Alerts page
under General>Administration).
The following actions can be taken for
spyware
:
What happens to the infected files
Action to take
The product moves any spyware found during real-time scanning to the
quarantine where it cannot harm your computer.
Quarantine automatically
The product removes any spyware found during real-time scanning.
Remove automatically
The product leaves any spyware that was found during real-time scanning
as it is and records the detection in the logfile.log file, sends alerts to Policy
Report only (default)
Manager, adds events to Windows Event log, and sends e-mail notifications
(according to the settings that are specified on the Alerts page under
General>Administration).
Actions you can take in manual or scheduled scanning
The
Action to take
column shows you what actions you can take for the infected files in manual or scheduled
scanning.
Note:
In addition to files, the infection can be found also in a registry entry or a process.
The following actions can be taken for
virus
es:
What happens to the infected files
Action to take
The product asks you what to do if
virus
es are found during manual scanning.
Ask what to do (default)
34
| F-Secure Anti-Virus for Windows Servers | Protecting the server against malware
Содержание ANTI-VIRUS FOR WINDOWS SERVERS 9.00
Страница 1: ...F Secure Anti Virus for Windows Servers Administrator s Guide...
Страница 2: ......
Страница 14: ......
Страница 38: ......
Страница 44: ......





























