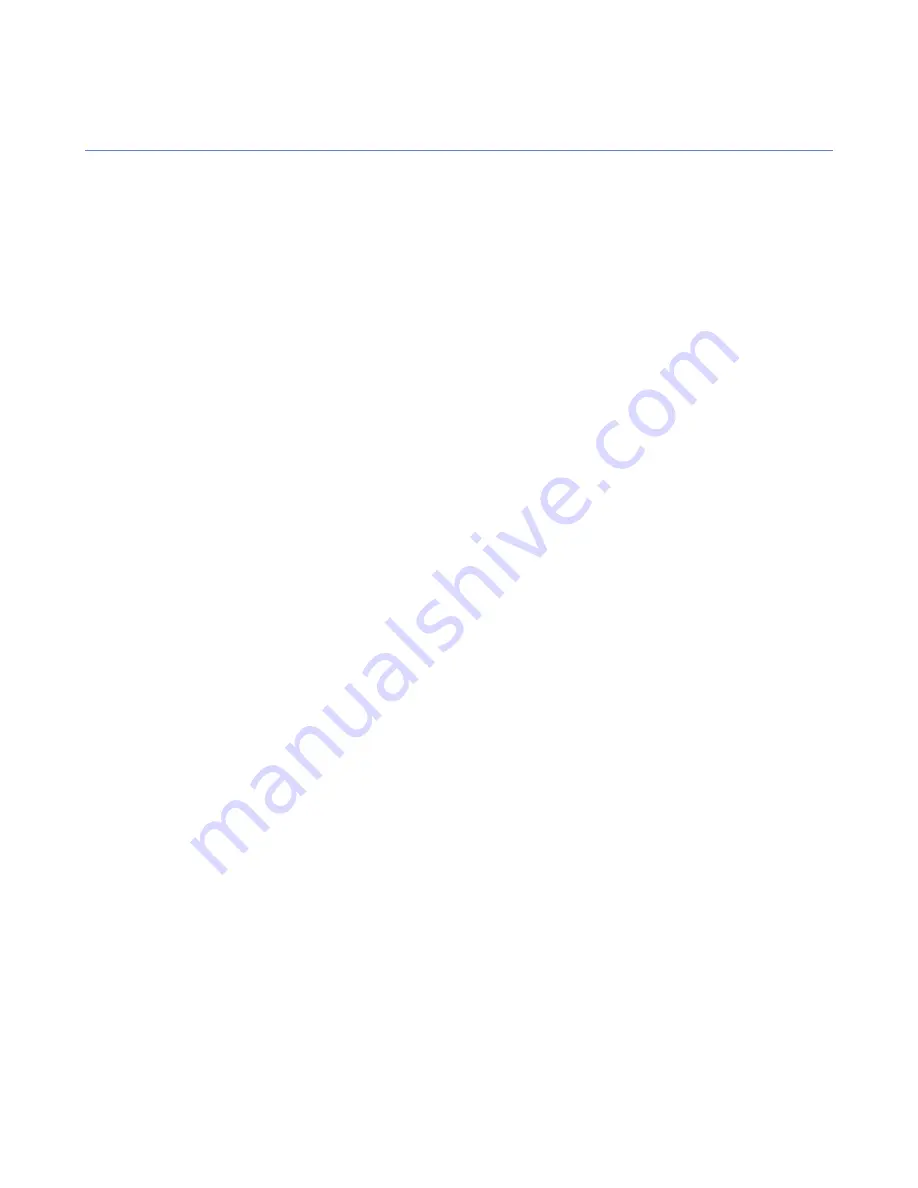
Setting up Web Console for remote use
This section explains how you can access F-Secure Anti-Virus for Windows Servers Web Console remotely.
To access F-Secure Anti-Virus for Windows Servers Web Console remotely:
1.
Log in to the Web Console locally on the server (
https://127.0.0.1:25023
)
2.
Go to
General
➤
Administration
and open the
Web Console
tab.
3.
In
Allowed hosts
section, click
Add new hosts...
link and enter the IP address of the remote host where
you want to access the server.
4.
On remote host, open
https://<IP address of the server>:25023
to open the Web Console.
5.
In the
Session
section, specify the length of time that a client can be connected to a server.
When the session expires, F-Secure Anti-Virus for Windows Servers Web Console terminates the session
and displays a warning. The default value is 60 minutes.
6.
Under
Connections
, you can do the following:
•
In the
Listen on address
field, specify the IP address of the F-Secure Anti-Virus for Windows Servers
Web Console Server.
•
In the
Port
field, specify the port where the server listens for connections. The default port is 25023.
Setting up Web Console for remote use on Windows Server Core editions
This section explains how you can access F-Secure Anti-Virus for Windows Servers Web Console remotely
on the Windows Server Core edition.
To access F-Secure Anti-Virus for Windows Servers Web Console remotely on Windows Server Core:
1.
Log in to Windows Server Core with the local admin account.
2.
Go to the F-Secure Web Console installation folder, which by default is located in
%ProgramFiles%\F-Secure\Web User Interface\bin
.
3.
Open the Web Console configuration file (webui.cnf) in Notepad.
4.
Add the following entry to the Connections section:
Allowed2 = <ip_address>
The "ip_address" is the address of host that is allowed to connect the Web Console. If you want to allow
connections from any host, replace the ip address by an asterisk (*).
5.
Restart the F-Secure Web Console daemon service after you have made the changes to the webui.cnf
file by entering the following in the command line:
net stop "F-Secure WebUI daemon"
net start "F-Secure WebUI daemon"
18
| F-Secure Anti-Virus for Windows Servers | Getting started
Содержание ANTI-VIRUS FOR WINDOWS SERVERS 9.00
Страница 1: ...F Secure Anti Virus for Windows Servers Administrator s Guide...
Страница 2: ......
Страница 14: ......
Страница 38: ......
Страница 44: ......






























