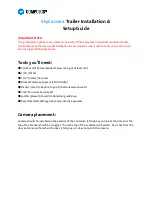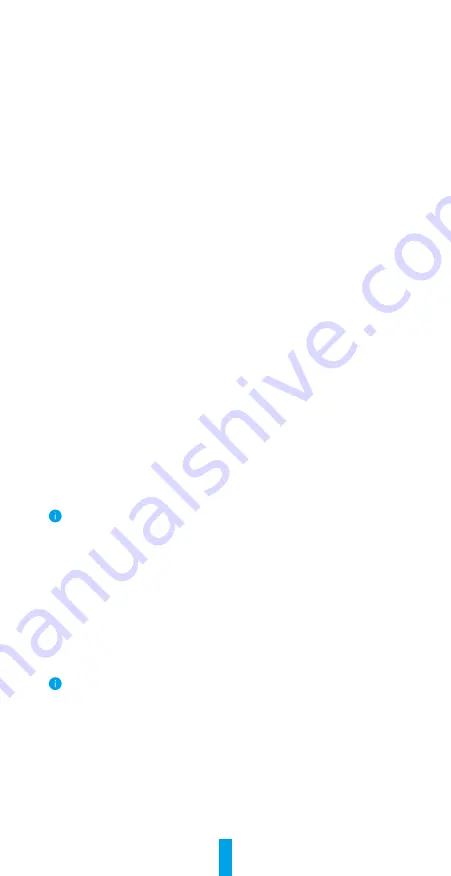
12
EZVIZ Connect
1� Use Amazon Alexa
These instructions will enable you to control your EZVIZ devices with Amazon
Alexa. If you run into any difficulties during the process, please refer to
Troubleshooting
.
Before you start, make sure that:
1. EZVIZ devices are connected to the EZVIZ app.
2. In the EZVIZ app, turn off the "Image Encryption" in the Device Settings page.
3. You have an Alexa-enabled device (i.e Echo Spot, Echo-Show, All-new Echo-
Show, Fire TV (all generations), Fire TV stick (second generation only), or Fire
TV Edition smart TVs).
4. The Amazon Alexa app is already installed on your smart device, and you have
created an account.
To Control EZVIZ devices with Amazon Alexa:
1. Open the Alexa app and select "Skills and Games" from the menu.
2.
On the Skills and Games screen, search for "EZVIZ", and you will find "EZVIZ"
skills.
3. Select your EZVIZ device's skill, then tap
ENABLE TO USE
.
4. Enter your EZVIZ username and password, and tap
Sign in
.
5. Tap the
Authorize
button to authorize Alexa to access your EZVIZ account, so
that Alexa can control your EZVIZ devices.
6. You will see "EZVIZ has been successfully linked", then tap
DISCOVER DEVICES
to allow Alexa to discover all your EZVIZ devices.
7. Go back to Alexa app menu and select "Devices", and under devices you will
see all your EZVIZ devices.
Voice Command
Discover a new smart device via the "Smart Home" menu in the Alexa app or the
Alexa Voice Control function.
Once the device is found, you can control it with your voice. Speak simple
commands to Alexa.
Your device's name for example: "show xxxx camera," can be changed in the EZVIZ
app. Each time you change the name of the device, you will need to discover the
device again to update the name.
Troubleshooting
What should I do if Alexa fails to discover my device?
Check if there are any Internet connecting problems.
Try to restart the smart device and re-discover the device on Alexa.
Why the device's status is "Offline" on Alexa?
Your device might have been disconnected from the network. Restart the smart
device and re-discover on Alexa.
Check if your router is connected to the Internet and try again.
For details about countries where Amazon Alexa is available, see Amazon Alexa's
official website.