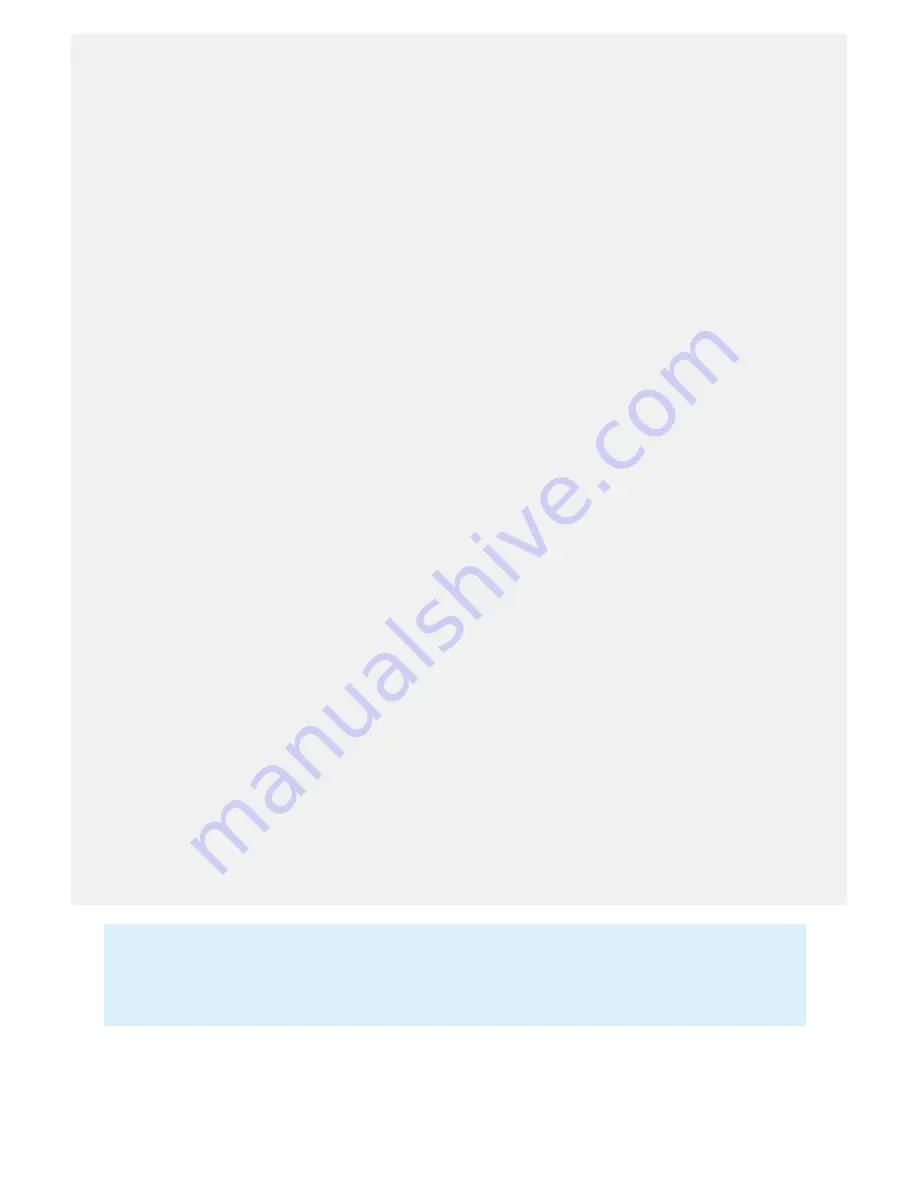
Part 1:
Eye-Fi Center Settings
1. Insert the Pro X2 card into the USB card reader provided by Eye-Fi and then insert the USB card reader into the
computer running Eye-Fi Center software.
2. Launch Eye-Fi Center if it’s not already running and select your card from the Devices list, then click Settings.
3. From the Networks option, select the ‘Direct Mode’ tab.
4. Check the box for “When no known Wi-Fi networks are in range, start the Direct Mode network”, then click Save.
iOS:
1. Launch the Eye-Fi app. Sign out of the app and then
sign in again with your Eye-Fi account.
2. On the Eye-Fi Card Setup screen, tap the Yes button
to receive photos from your Eye-Fi card.
3. Tap the Add Network button, then the Install button.
4. Tap the Install Now button to add your Pro X2 card’s
network profile to your device.
5. Tap the Done button, then tap the Next button on
the Direct Mode screen.
6. Lastly, tap the Done button on the FAQ screen.
7. Return to Settings and select Application
Preferences.
8. Slide the option for Full Screen ON.
9. Return to the main screen of the app.
For step-by-step instructions with screen shots, visit:
http://support.eye.fi/features/direct/ios-eye-fi-app/
Android:
1. Launch the Eye-Fi app and sign in to your Eye-Fi
account.
2. Tap the Menu button on the phone, then tap the
Settings icon.
3. Select Eye-Fi device settings then select your Eye-Fi
card from the list of available devices to pair.
4. Tap the check box next to your Eye-Fi card.
5. Select the media types you would like to transfer. If
you are changing the pairing from another device,
press switch, then tap the OK button when you are
finished.
6. Go back to Settings and select Application
Preferences.
7. Tap the check box for Full Screen.
8. Return to the main screen of the app.
For step-by-step instructions with screen shots, visit:
http://support.eye.fi/features/direct/eye-fi-android-app/
iOS:
1. On your iOS device, go to general device Settings .
2. Select Wi-Fi.
3. Tap the name of the Eye-Fi Card network (it should
appear within 30 seconds).
4. Go to the Eye-Fi app. Photos should begin appearing
in the app as they finish transferring.
Android:
1. Go to the Eye-Fi app.
2. Tap Connect if prompted on your device to connect
to the Eye-Fi Card’s WiFi network (this should happen
automatically).
3. Photos should begin appearing in the app as they
finish transferring.
Part 2:
Smartphone / Tablet Settings
Part 3:
Watch your shots appear on your smartphone or tablet
Insert your Pro X2 card into your camera & begin taking photos and be sure to leave your camera powered on until all
photos have transferred.
Helpful links
Troubleshooting & Customer support .................................................................................................
support.eye.fi
Warranty .............................................................................................................................................
www.eye.fi/wug
End User License Agreement / Terms of Service ..................................................................................
support.eye.fi/eula-and-tos
Pro Tip:
If you shoot RAW format, we recommend that you shoot RAW + JPEG and config-
ure your Pro X2 card to send only the JPEG’s to your smartphone or tablet for previewing. You
can transfer your RAW files after the fact to your computer for editing. Read more about it here:
http://support.eye.fi/software/media/destination-for-raw-files/




















