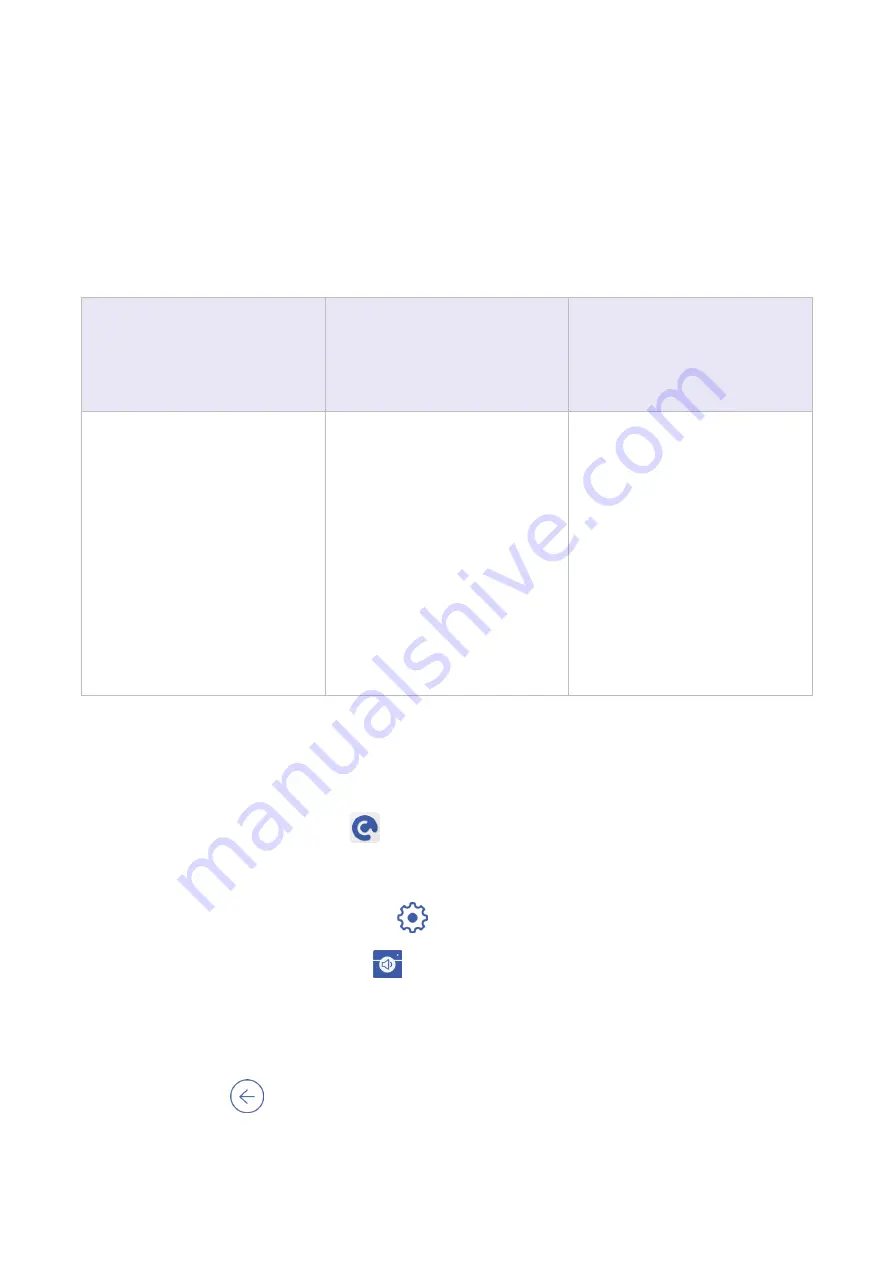
76
9.3 Video Quality
The video quality influences the sharpness of the image. The higher the quality, the higher
the power consumption. The higher the download and playback speed, the lower the power
consumption.
HIGH QUALITY
[
slower download speed]
STANDARD QUALITY
[
stable download speed]
HIGH SPEED
[
fast download speed]
A high quality video will
give you the best image
quality at a 2 Mbps
encoding bit rate. If the
internet connection is
weak, the playback frame
rate might be affected
and the video might load
choppy.
A standard quality video
will give you a good
image quality at a 1,5
Mbps encoding bit rate
with a good playback
frame-rate.
A high speed video will
give you a smoother
loading and medium
image quality at a 1 Mbps
encoding bit rate.
To change video quality:
1.
Tap the
Sticker-Eye icon
on your mobile device.
2.
The
Device page
will display a list of your connected devices.
3.
Press the
Device Settings icon
associated with the device you want to manage.
4.
Tap the
Video & Audio icon
5.
Tap
Video Quality.
6.
Choose between
High Quality
,
Standard
o
r
High Speed.
7.
Tap
Back
to go back.
Содержание Sticker-Eye
Страница 1: ...1 ...
Страница 13: ...13 ...
Страница 15: ...15 ...
Страница 17: ...17 ...
Страница 20: ...20 ...
Страница 21: ...21 ...
Страница 22: ...22 ...
Страница 23: ...23 ...
Страница 25: ...25 ...
Страница 26: ...26 ...
Страница 27: ...27 ...
Страница 52: ...52 5 1 View Recordings Alert Images There are several ways to view recordings and alert images ...
Страница 57: ...57 ...
Страница 61: ...61 ...
Страница 62: ...62 ...
Страница 65: ...65 ...
Страница 74: ...74 When the battery drops below 5 you ll get an alert on your mobile app and a notification email ...




















