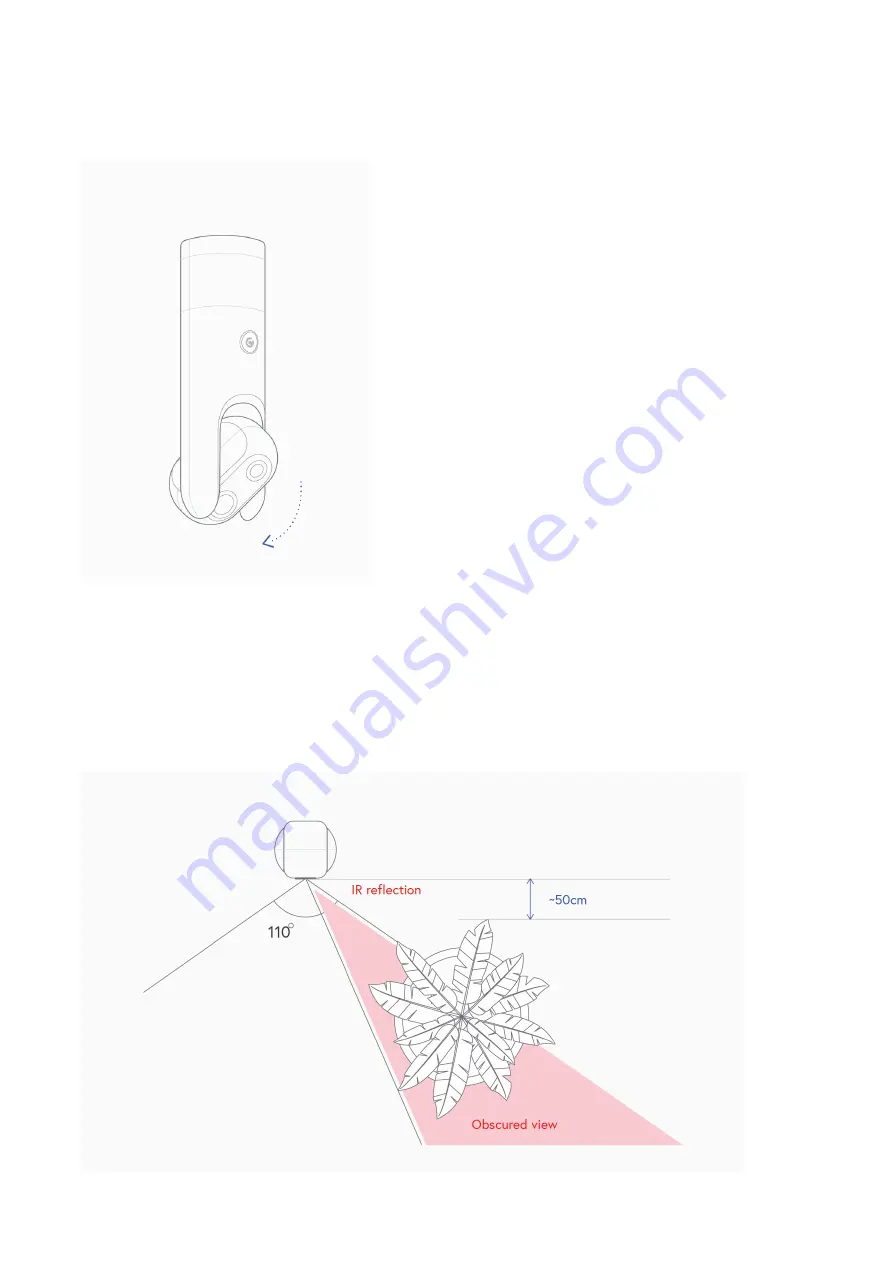
34
2.8.3
Mounting Tips & Tricks
1.
If you mount Sticker-Eye between 6 and 12 feet
high (between 2 and 3.5 meters), aim it slightly
downward for better person detection and face
recognition.
2.
Positioning the device higher than 13 feet (4
meters) might affect person detection and
face recognition.
3.
Sticker-Eye provides a 110-degree horizontal view. Placing objects close to the camera (at
a distance of approximately 20 inches/50 cm) might obscure its field of view. Also, the night
vision might be affected and the images might turn out blurry because of the IR reflection.
Adjust the position of the camera until you get a clear image.
Содержание Sticker-Eye
Страница 1: ...1 ...
Страница 13: ...13 ...
Страница 15: ...15 ...
Страница 17: ...17 ...
Страница 20: ...20 ...
Страница 21: ...21 ...
Страница 22: ...22 ...
Страница 23: ...23 ...
Страница 25: ...25 ...
Страница 26: ...26 ...
Страница 27: ...27 ...
Страница 52: ...52 5 1 View Recordings Alert Images There are several ways to view recordings and alert images ...
Страница 57: ...57 ...
Страница 61: ...61 ...
Страница 62: ...62 ...
Страница 65: ...65 ...
Страница 74: ...74 When the battery drops below 5 you ll get an alert on your mobile app and a notification email ...
















































