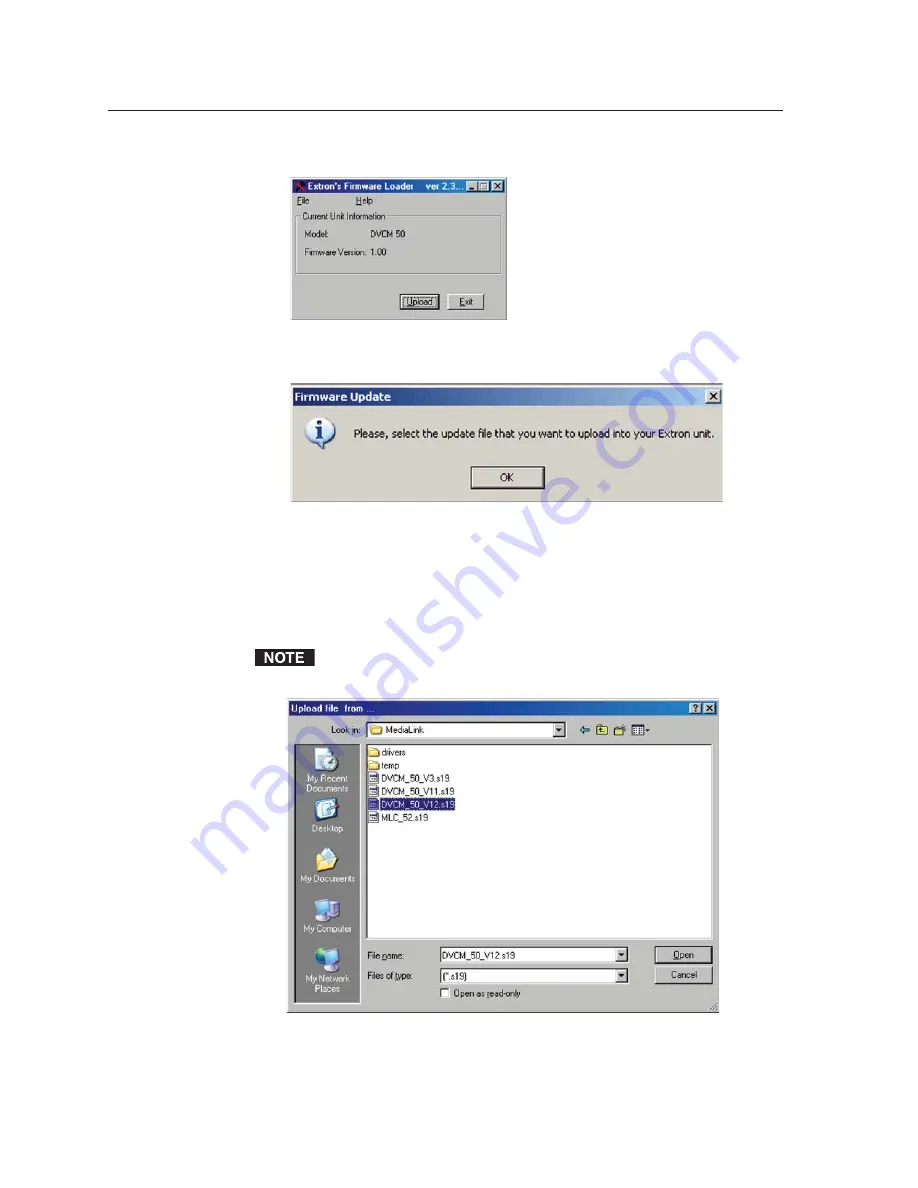
Software-based Confi guration and Control, cont’d
DVCM 50 • Software-based Confi guration and Control
5-20
PRELIMINAR
Y
The following window opens:
Extron’s Firmware Loader window
3
.
Click Upload. The following prompt opens. Click OK.
Firmware Update fi le selection prompt
4
.
On the Upload File from... window, locate and select the new fi rmware fi le.
Firmware fi les are extracted to the following location:
c:\Program Files\Extron\Firmware\DVCM 50\####vxxx.s19
where
#
is an alphanumeric character and
vxxx
is the fi rmware version
number.
Firmware update fi les have a .s19 extension; make sure that the “Files of type“
fi eld is set to *.s19.
Upload fi le from... window
5
.
Click Open. The fi rmware update fi le is uploaded to your MLC. During the
process, the Firmware Loader window indicates the progress of the upload.
Содержание DVCM 50
Страница 1: ...DVCM 50 DVD VCR Control Module 68 1098 01 Rev A 11 05 ...
Страница 8: ...Introduction cont d DVCM 50 Introduction 1 4 PRELIMINARY ...
Страница 30: ...Configuration and Operation cont d DVCM 50 Configuration and Operation 3 14 PRELIMINARY ...
Страница 40: ...Special Application cont d DVCM 50 Special Application 4 10 PRELIMINARY ...

























