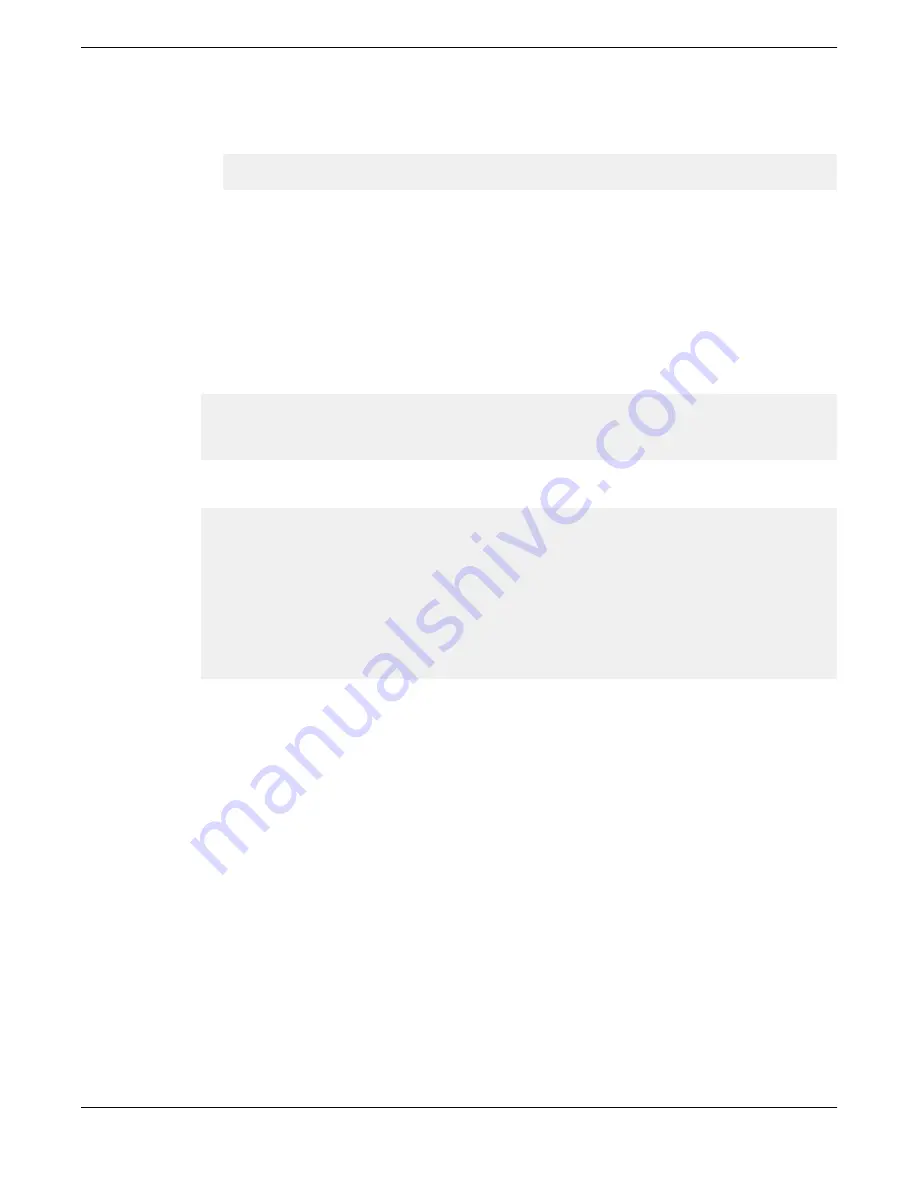
When the terminal emulator application stops reporting information, press
Enter
. You receive
the following login prompt:
SLX login:
6. Follow the steps to log into the switch and initial configuration steps in
Configuring the Switch for Use
To perform the initial login and complete the initial configuration tasks, follow these steps from the
management console.
1. Log in to the console using
admin
as the default login name and
password
as the default password.
As login to the device occurs, you are prompted to change the device passwords.
Please change passwords for switch default accounts now.
Use Control-C to exit or press 'Enter' key to proceed.
2. Press Enter to step through a procedure to change the passwords as shown in the following
example. To skip modifying the password, press Ctrl+C.
Warning: Access to the Root and Factory accounts may be
required for proper support of the switch. Please ensure the Root
and Factory passwords are documented in a secure location. Recovery of
a lost Root or Factory password will result in fabric downtime.
for user - admin
Changing password for admin
Enter old password:
Enter new password:
Re-type new password:
passwd: all authentication tokens updated successfully
Passwords can be 8 through 40 characters long. They must begin with an alphabetic character. They
can include numeric characters, the period (.), and the underscore (_) only. Passwords are case-
sensitive, and they are not displayed when you enter them on the command line. For more
information on passwords, refer to
Extreme SLX-OS Security Configuration Guide
for the SLX 9150
device.
The switch is ready for use.
To configure other switch features, see the
Extreme SLX-OS Layer 2 Switching Configuration Guide
.
Configuring the Switch for Use
Activating and Verifying the Switch
62
ExtremeSwitching SLX 9150 Hardware Installation Guide






























