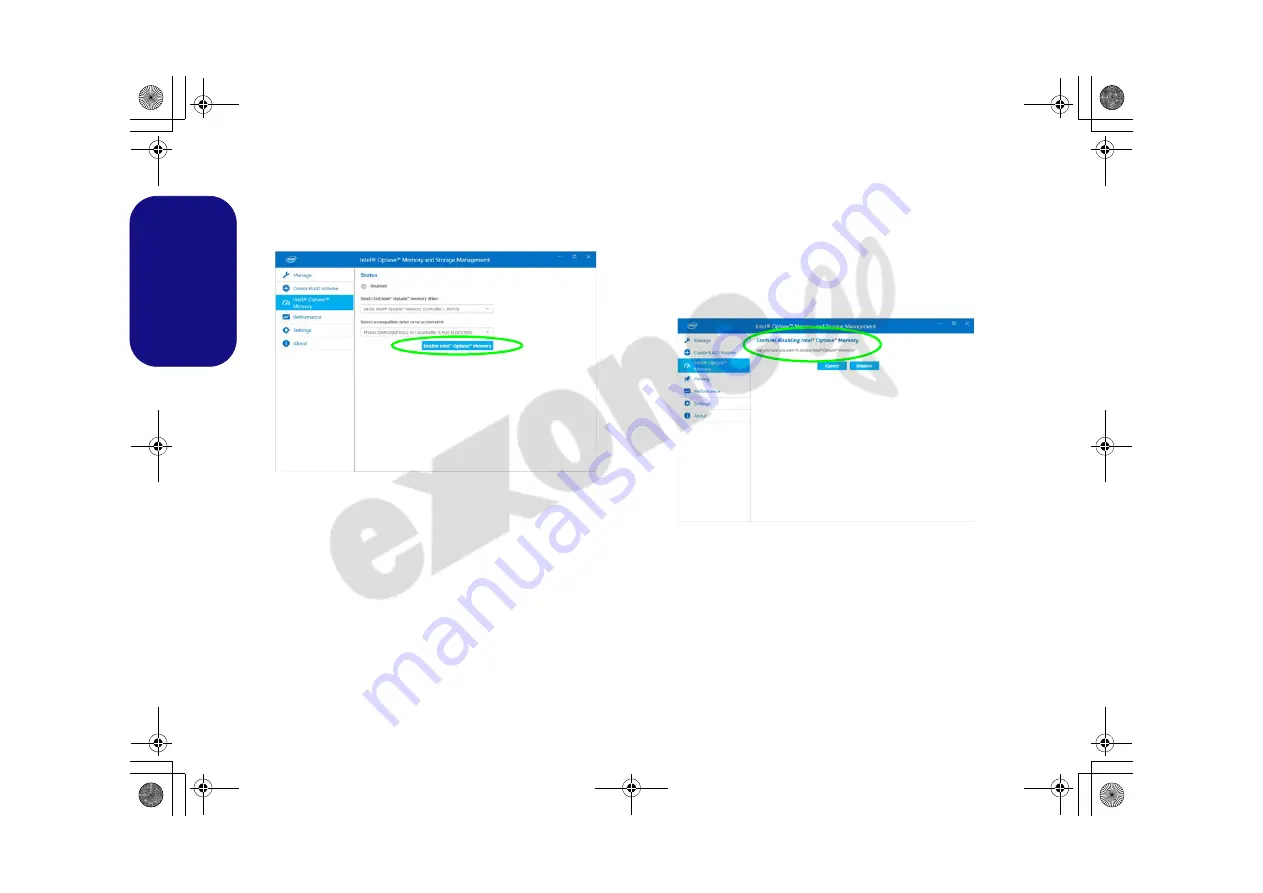
6
English
11. Install the
Windows
drivers (see
page 23
). Make sure you install
the
Intel® Rapid Storage Technology (IRST)
driver.
12. Run the
Intel® Optane™ Memory and Storage Management
application.
13. Click
Enable Intel® Optane™ Memory
.
14. A warning will pop up to notify you that all data on the Optane
Memory Module will be erased, and if this is OK then click
Enable
.
15. You will need to restart the computer after enabling
Optane™
,
and make sure the system is powered by the powered AC/DC
adapter, and not by battery only.
16. After the process has been completed click
Restart
.
Disabling Intel® Optane™
If you wish to disable an existing
Intel® Optane™
setup
then follow the procedure below to do so.
1. Run the
Intel® Optane™ Memory and Storage Management
application.
2. Click
Intel® Optane™ Memory
and then click
Disable
.
3. Click
Disable
when you see the following message.
4. Restart the computer to complete the process.
5. Run the
Intel® Optane™ Memory and Storage Management
application.
6. The
Intel® Optane™ Memory Status
is indicated in the
Window.
Figure 2
- Intel® Optane™ Memory and Storage
Management - Enable Intel® Optane™ Memory
Figure 3
- Intel® Optane™ Memory and Storage
Management - Disable
PC 5070 DDDFDN book v2.book Page 6 Thursday, July 30, 2020 4:29 PM
























