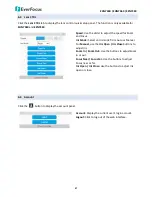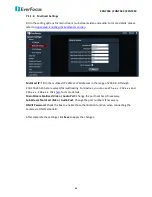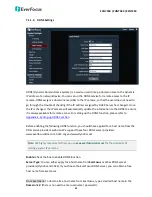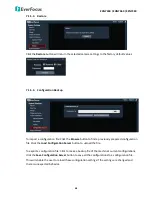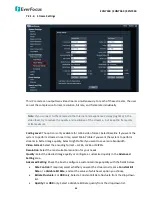EAN7360 / EHN7360 / EZN7360
40
Enable PPPoE:
Click the box to enable PPPoE. This is a DSL-connection application. The ISP will
ask the user to input a username and password. Contact your ISP for these details.
IP Address:
Enter the device’s dynamic IP address.
User Name:
Enter the account’s username for PPPoE.
Password:
Enter the account’s password for PPPoE.
Online Time:
Display how long the network has been connected.
Data Port:
Enter data port numbers. The default port is 5000.
HTTP Port:
Enter HTTP port numbers. The default port is 80.
ONVIF Port:
Enter ONVIF port numbers. The default port is 2000.
Enable UPnP:
Click the box to enable UPnP. Promoted by the UPnP Forum (Universal Plug and
Play), the UPnP is a networking architecture providing compatibility among networked devices
listed in the networked device table. Enable the UPnP function means you can directly connect
the cameras listed in the networked device table by clicking on them.
Network Interface Card:
Select the type of your network interface card.
UPnP Mode:
Select an UPnP mode from the drop-down list. In Specified Port mode, system will
only map the specified port. If the port was occupied, then the mapping will be failed. In
Automatically mode, system will first map the specified port. If the port was occupied, the system
will continue to map the next port until successful.
Server URL:
Enter the UPnP server’s address.
Data Port Mapping No.:
Device data port which forwards to the external network port.
Network Port Mapping No.:
Device network port which forwards to the external network port.
Data Mapping Status:
When UPNP runs successfully, the system will display the data port
redirected to router in the status field.
Network Mapping Status:
When UPNP runs successfully, the system will display the network port
redirected to router in the status field.
After complete the settings, click
Save
to apply the changes.