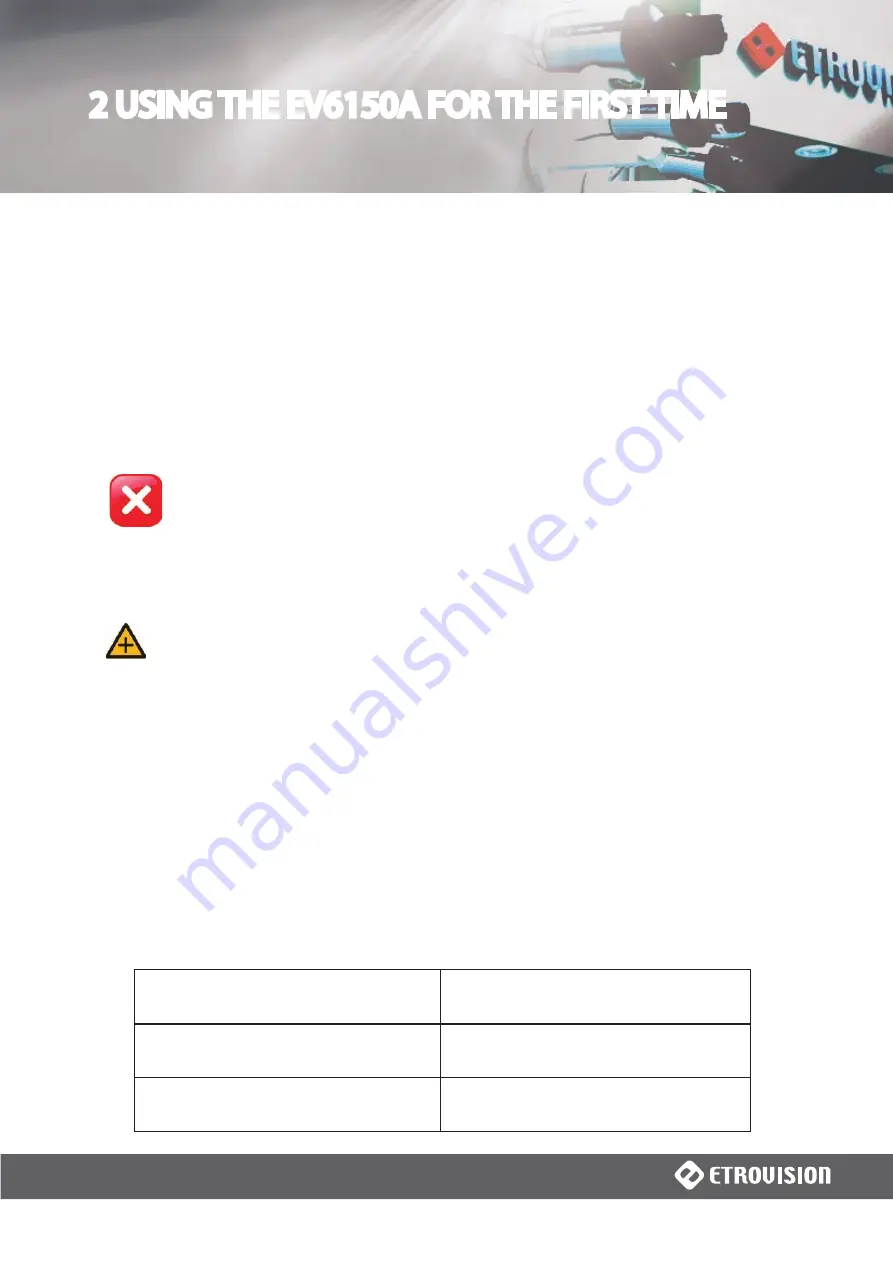
2 USING THE EV6150A FOR THE FIRST TIME
2 USING THE EV6150A FOR THE FIRST TIME
2.2 Physical IP Camera Connections
Connect to the Network
Connect the EV6150A to network hub/switch via a standard CAT5 Ethernet cable
with an RJ-45 connector. Please note that the PC must be on the same network
domain as the IP camera.
Connect Digital I/O
For digital I/O functionality, connect the corresponding devices with the IP camera
via the digital I/O terminal.
Properly align the wiring and terminals when connecting; an
improper connection can damage the camera.
Connect Audio In
For audio functionality, connect the audio input cable.
Video flicker may occur when enabling/disenabling audio.
This situation normally only lasts for a second.
Power on IP Camera
Connect the power adapter to the power connector. The adapter should be
connected to 110v~22OV AC socket. There is no power button on the camera, so
connecting/disconnecting the power adapter will start/shutdown the IP camera.
2.3 Initial Network Configuration
To configure the IP camera’s network settings use the EtroScan™ utility.
Factory IP Address
Below are the initial factory IP address settings for the IP camera:
IP Address 192.168.1.2
Subnet Mask
255.255.255.0
Gateway
192.168.1.1










































