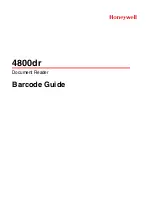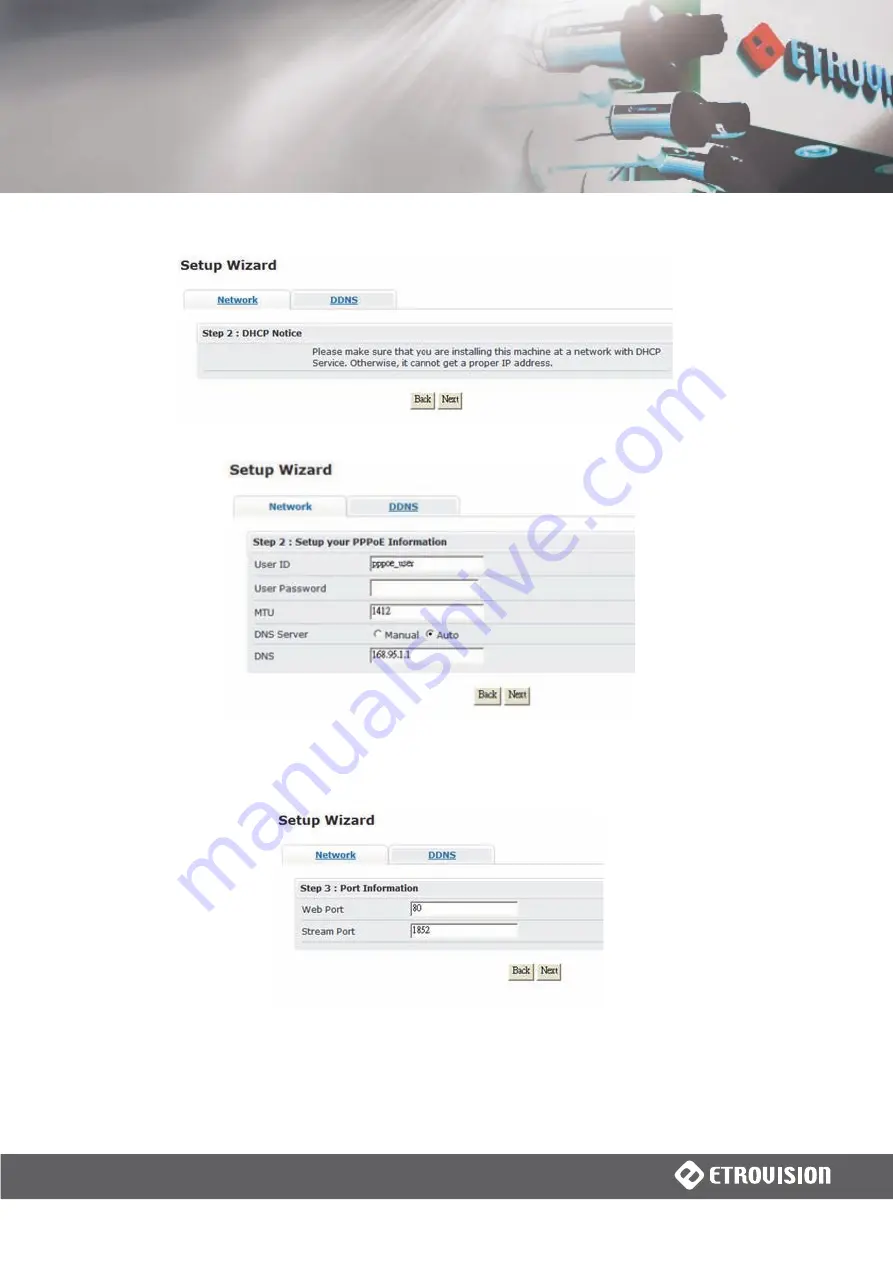
3 ETROLINK™ CONFIGURATION PORT
Selecting “DHCP” and Next:
Selecting “PPPoE” and Next:
Enter all the relevant network settings, and click Next.
Step 3
Regardless of network connection type, step 3 and 4 are the same.
Change the port information if applicable, and then click Next. First a confirmation
dialogue will be displayed.