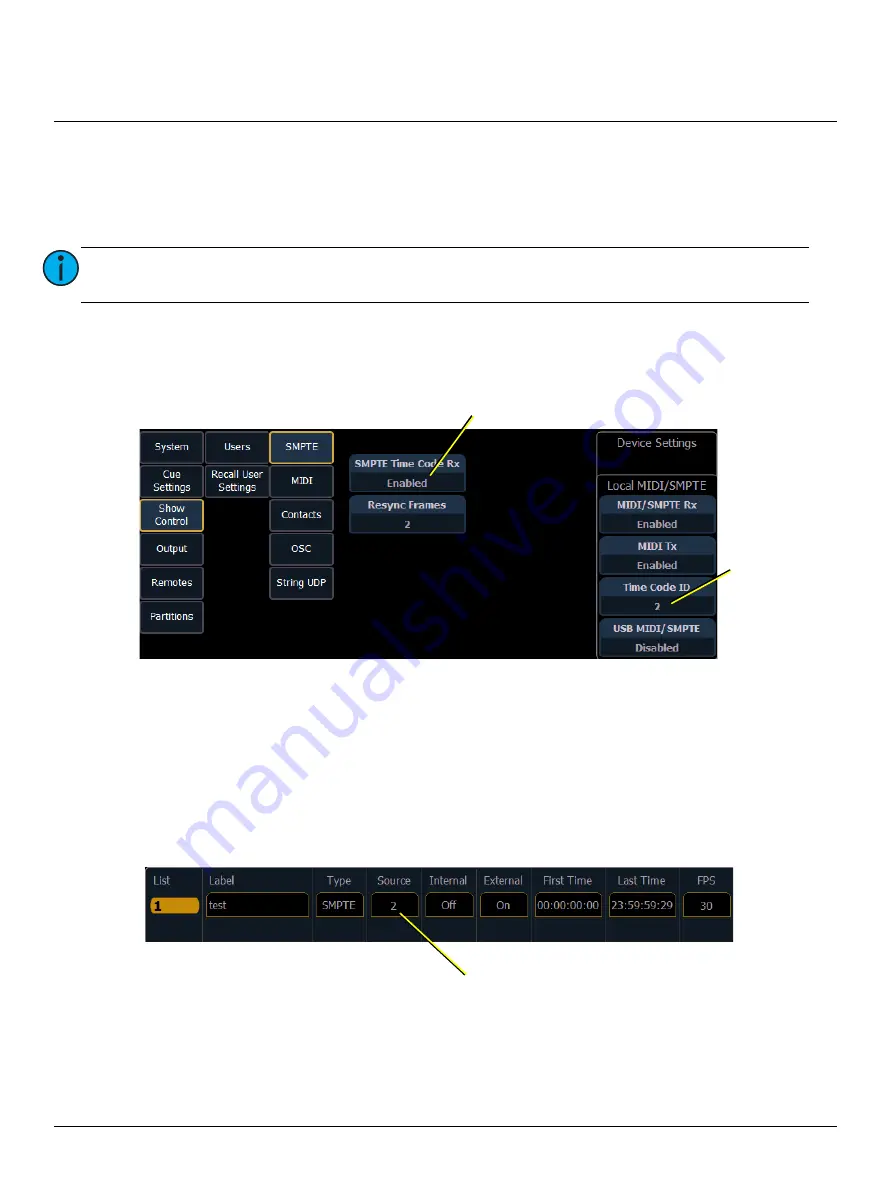
ETC Setup Guide
Response SMPTE Gateway Setup Guide
Response SMPTE Gateway
Page 3 of 5
ETC
Setting Up the SMPTE Gateway in Eos
You can connect the SMPTE gateway to your lighting network through a network switch or directly to the
EOS host using USB (See
). For additional information on using SMPTE
with an Eos console, refer to the Show Control chapter of the
Eos Family Operations Manual
.
7:
On your console, navigate to Setup > System > Show Control > SMPTE.
8:
From the Device Settings section, set SMPTE Time Code Rx to Enabled.
9:
If you are using SMPTE over USB (converted to MIDI), you must also ensure that the Time Code ID
field in Device Settings is set to the same ID as the Source ID entered in your Event List.
Using SMPTE in Eos Event Lists
You can trigger events in Eos from SMPTE using Show Control Event Lists. For additional information on
event lists in Eos, refer to the
Eos Family Operations Manual
.
1:
On your console, navigate to the Show Control tab and create a list.
2:
In the Type field, enter SMPTE.
3:
In the Source field:
- For SMPTE over a network connection, enter the SMPTE Source ID that is assigned to your gateway.
- For SMPTE over USB (converted to MIDI), enter the Time Code ID from Device Settings.
4:
Within the event list, specify the events and the SMPTE time at which they should trigger.
Note:
The SMPTE gateway is supported on Eos Family Consoles running software version 2.9.0
or later.
Set to Enabled
Note this ID for
configuring
event lists
Enter the source ID set on the
gateway or Time Code ID





