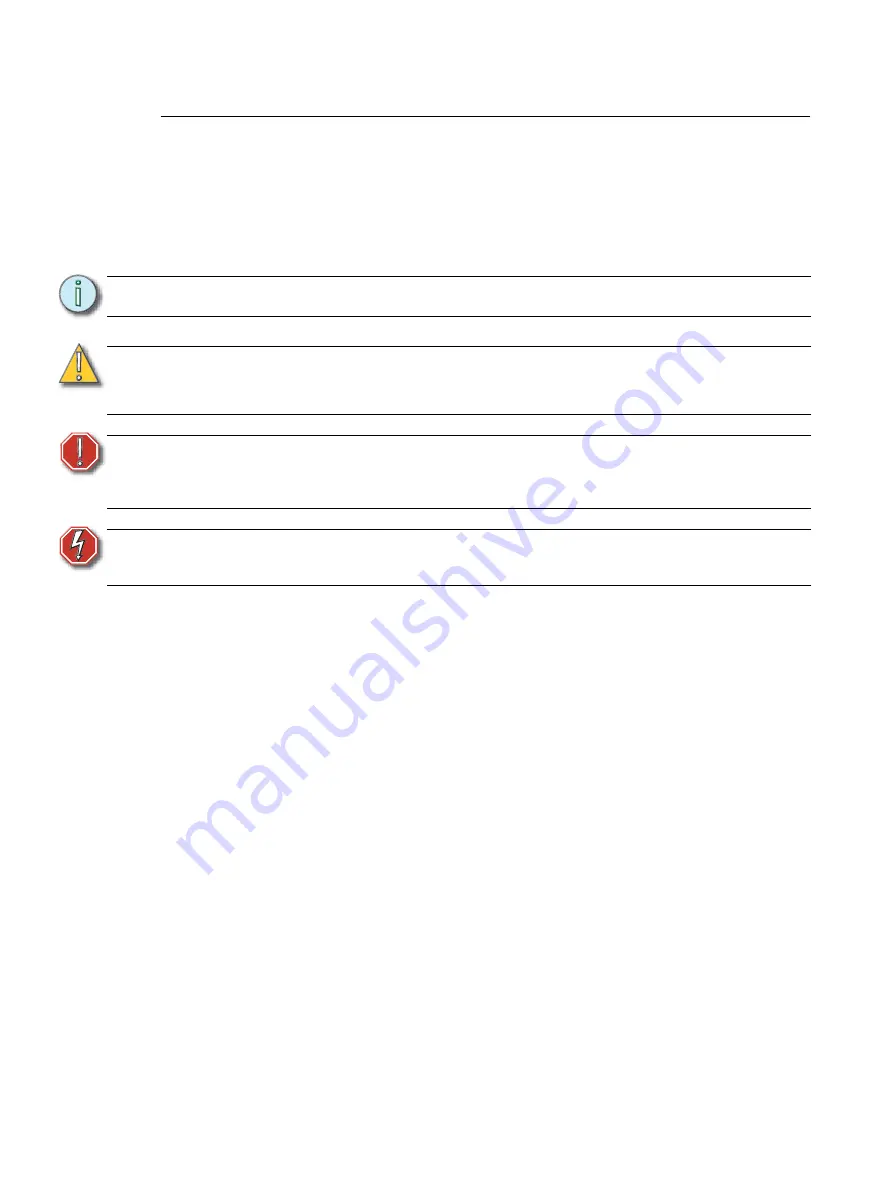
Introduction
1
Introduction
Welcome to the CueSystem User Guide. CueSystem provides simple, reliable cue-light control
for theatres, conference areas, and any venue that requires a cue-light system.
Document Conventions
This document uses the following conventions to draw your attention to important
information.
ETC’s user documents are designed for printed or electronic use. However, there are many
advantages to using the electronic (.PDF) versions. In addition to the benefits of a PDF (such
as word search, bookmarks, and commenting tools) you can click on headings in the Table of
Contents and jump to the desired page. Throughout this document, any cross-references
(indicated in blue italics like this:
) are links that may be clicked to jump
to the specific part of the manual.
All of ETC’s documents are available for free download from our website:
www.etcconnect.com
.
Please e-mail comments about this manual to:
.
Note:
Notes are helpful hints and information that is supplemental to the main text.
CAUTION:
A Caution statement indicates situations where there may be undefined or
unwanted consequences of an action, potential for data loss or an equipment
problem.
WARNING:
A Warning statement indicates situations where damage may occur,
people may be harmed, or there are serious or dangerous
consequences of an action.
WARNING:
RISK OF ELECTRIC SHOCK! This warning statement indicates situations
where there is a risk of electric shock.




















