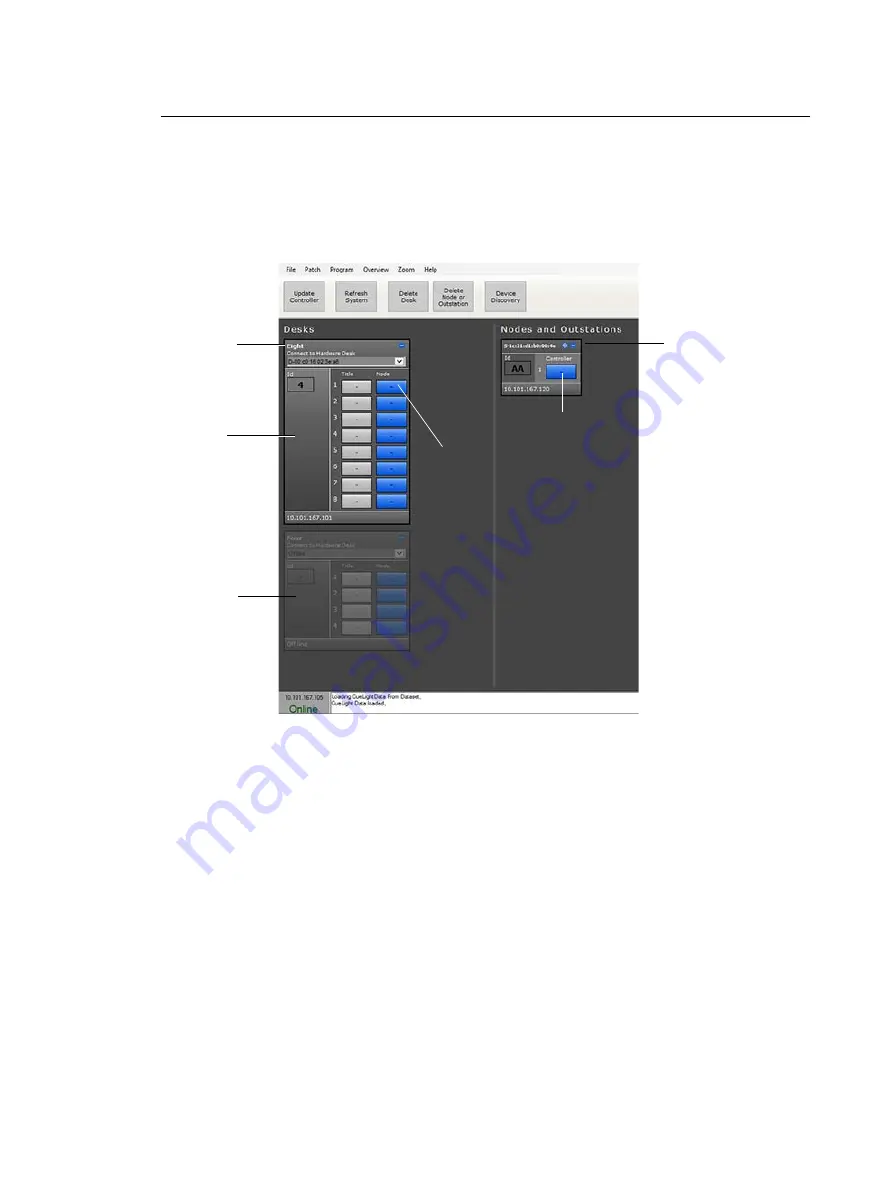
10
CueSystem
Patching
After you add virtual desks to represent the hardware desks, you must associate the virtual
desks with the hardware desks on the network and then patch the desk channels to
CueSpider outstations. You can patch one channel to multiple outstations, if required. Once
you have finished patching, you can use the system manually without further configuration.
Click the
Patch
menu to open the
Patch
window.
Desks appear on the left and outstations on the right. If a desk or outstation is dimmed
(greyed out), it means the device is not currently connected to the network.
Channels on both desks and outstations are represented by blue channel boxes. Each patched
channel box contains one or more alphanumeric codes that describe which channels are
patched to each other. For example, the blue channel box on an outstation that is patched to
channel 3 on desk 1 would display as [1,3]. A channel that is not patched is indicated by a
dash.
Outstation
A channel
on the
outstation
Channel
assignment
on the desk
Name of desk
Virtual desk
Offline virtual
desk





























