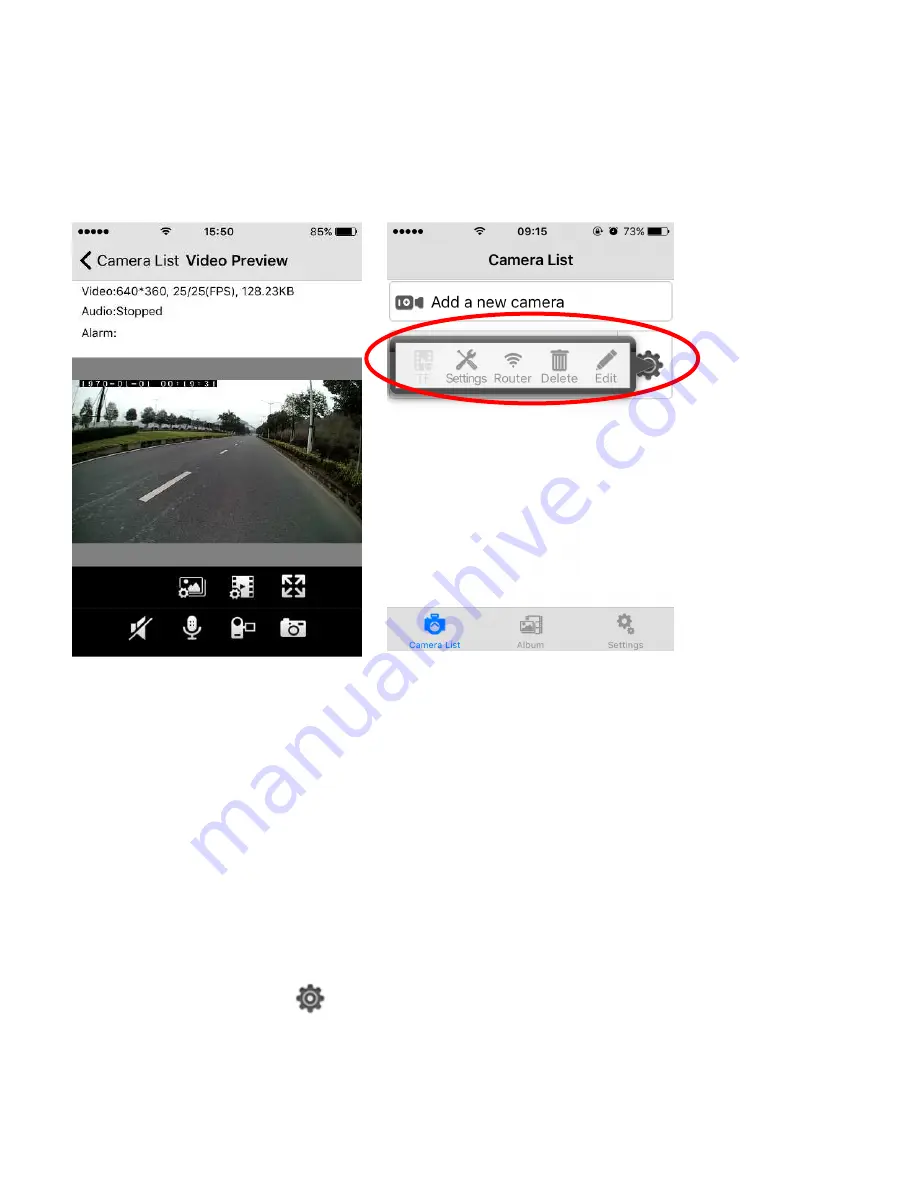
9
7) The camera which has a Bright Blue point icon show that the camera has connected to
your Smart phone.(FIG-06)
8) Tap on the camera which you want to see,(FIG-06), and you can start enjoying camera
lives. (FIG-07)
FIG-07 FIG-08
2. STA Mode(Access camera via wireless router ,optional)
Note: STA mode: Camera works as a device which can connect with wireless router, Smart
phone view camera via this router.
If you have a wireless router nearby where the camera is installed, you can connect your
camera to the WiFi network of this router, and then view the camera either in LAN or WAN
network.
This can extend the wireless transmission distance of the camera, as long as your smart
phone connects to this wireless router, you can see the video from your phone. If your router
is connected to the internet, you can view the video on smart phone or PC at any place
having the internet access.
1) Enter the main menu of the camera list, Tap on the icon of the camera which you want to
set. You will see pop up setting menu, Tap on “Router” on the menu(FIG-08) . You will see






































