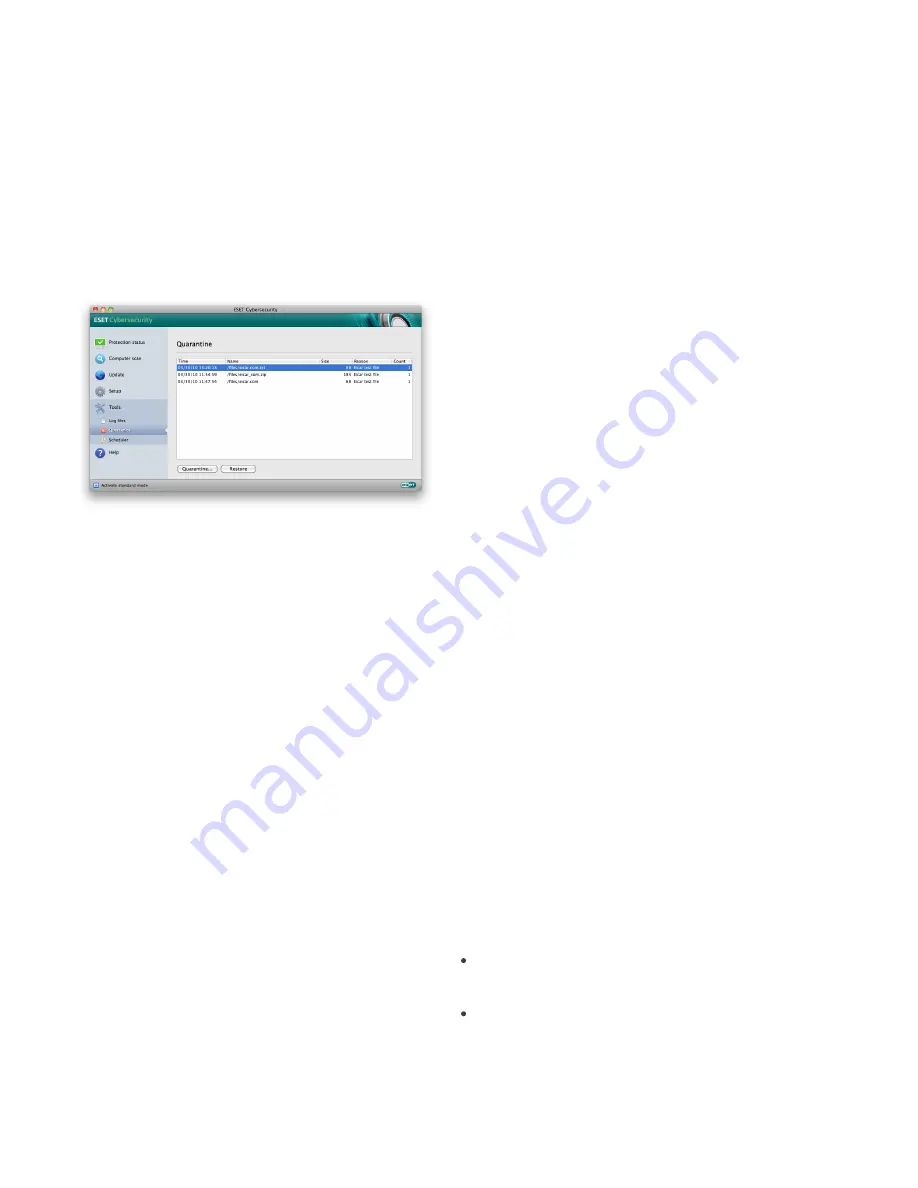
17
4.4 Quarantine
The main task of quarantine is to safely store infected
files. Files should be quarantined if they cannot be
cleaned, if it is not safe or advisable to delete them, or
if they are being falsely detected by ESET
Cybersecurity.
You can choose to quarantine any file. This is advisable
if a file behaves suspiciously but is not detected by the
antivirus scanner. Quarantined files can be submitted
for analysis to ESET’s Threat Lab.
Files stored in the quarantine folder can be viewed in a
table which displays the date and time of quarantine,
the path to the original location of the infected file, its
size in bytes, reason (e.g., added by user…), and
number of threats (e.g., if it is an archive containing
multiple infiltrations). The quarantine folder with
quarantined files (
/Library/Application Support/Eset/
cache/esets/quarantine
) remains in the system even
after uninstalling ESET Cybersecurity. Quarantined
files are stored in a safe encrypted form and can be
restored again after installing ESET Cybersecurity.
4.4.1 Quarantining files
ESET Cybersecurity automatically quarantines deleted
files (if you have not cancelled this option in the alert
window). If desired, you can quarantine any suspicious
file manually by clicking the
Quarantine...
button. The
context menu can also be used for this purpose – right-
click in the
Quarantine
window, choose file you want
to quarantine and click the
Open
button.
4.4.2 Restoring from Quarantine
Quarantined files can also be restored to their original
location. Use the
Restore
button for this purpose;
Restore is also available from the context menu by
right-clicking on the given file in the
Quarantine
window, then clicking
Restore
. The context menu also
offers the option
Restore to...
, which allows you to
restore a file to a location other than the one from
which it was deleted.
4.4.3 Submitting file from Quarantine
If you have quarantined a suspicious file that was not
detected by the program, or if a file was incorrectly
evaluated as infected (e.g., by heuristic analysis of the
code) and subsequently quarantined, please send the
file to ESET‘s Threat Lab. To submit a file from
quarantine, right-click the file and select
Submit file
for analysis
from the context menu.
4.5 Log files
The Log files contain information about all important
program events that have occurred and provide an
overview of detected threats. Logging acts as an
essential tool in system analysis, threat detection and
troubleshooting. Logging is performed actively in the
background with no user interaction. Information is
recorded based on the current log verbosity settings. It
is possible to view text messages and logs directly
from the ESET Cybersecurity environment, as well as
to archive logs.
Log files are accessible from the ESET Cybersecurity
main menu by clicking
Tools
>
Log files
. Select the
desired log type using the
Log
drop-down menu at the
top of the window. The following logs are available:
1.
Detected threats
– Use this option to view all
information about events related to the detection of
infiltrations.
2.
Events
– This option is designed for system
administrators and users to solve problems. All
important actions performed by ESET Cybersecurity
are recorded in the Event logs.
3.
Computer scan
– Results of all completed scans are
displayed in this window. Double-click any entry to
view details of the respective On-demand computer
scan.
In each section, the displayed information can be
directly copied to the clipboard by selecting the entry
and clicking on the
Copy
button.
4.5.1 Log maintenance
The logging configuration for ESET Cybersecurity is
accessible from the main program window. Click
Setup
>
Enter application preferences ...
>
Tools
>
Log Files
. You can specify the following options for log
files:
Delete old log records automatically
- log entries
older than the specified number of days are
automatically deleted.
Optimize log files automatically
- enables
automatic defragmentation of log files if the
specified percentage of unused records has been
exceeded.
To configure the
Log Records Default Filter
click the
Edit...
button and select/deselect log types as
required.





















