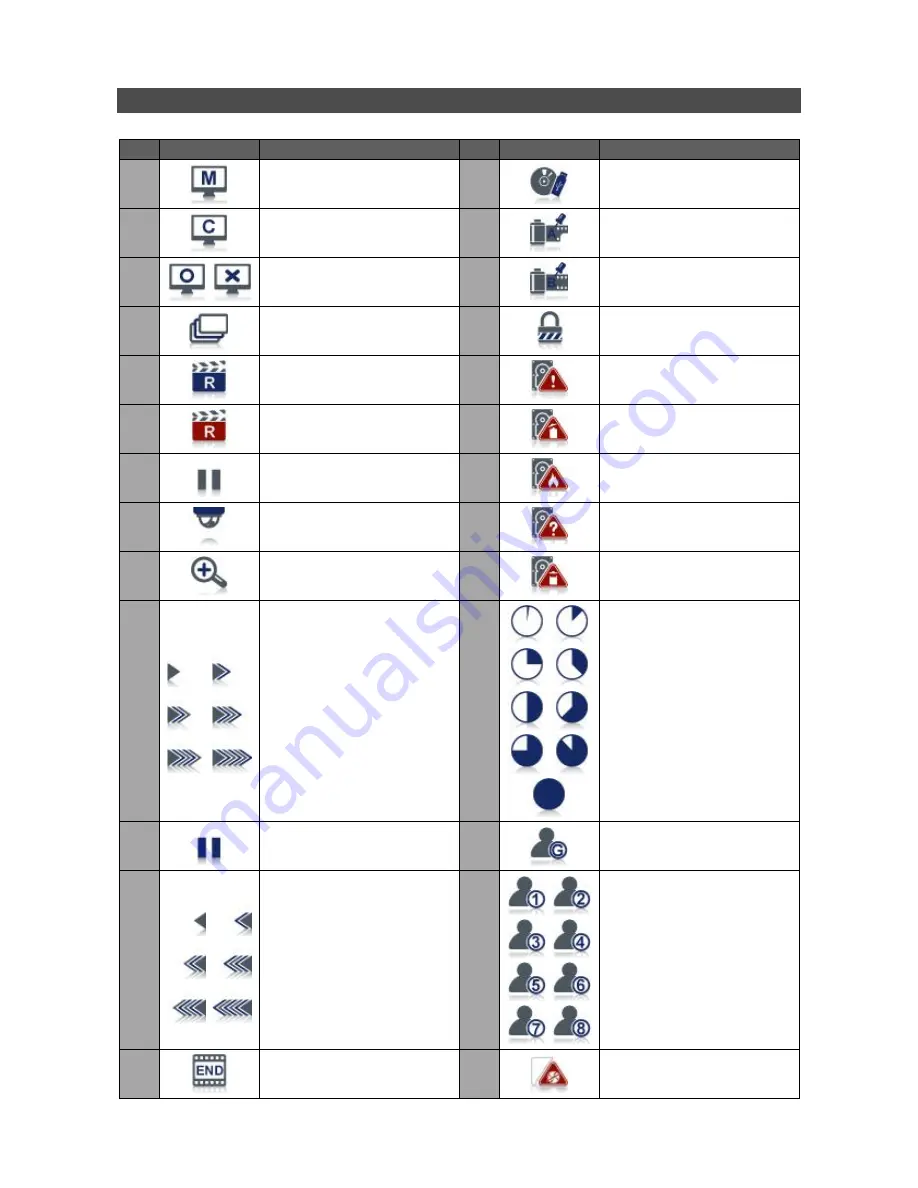
9
DVR Status Bar Icons
Icons that will be displayed in the status bar are listed in the following table with their descriptions.
Item
Icon
Description
Item
Icon
Description
1
Main Monitor
14
Quick Export
2
Call Monitor
15
Stamp A
3
Monitor Active / Inactive
16
Stamp B
4
Sequence
17
Lock
5
Record
18
Disk Error
6
Event Record
19
Disk Full
7
Freeze @ Live Mode
20
Disk Overheat
8
Dome Camera Control
21
No Disk
9
Zoom
22
Disk Almost Full
10
Forward Playback Speed:
1x, 2x,
4x, 8x,
16x, 32x
23
HDD Usage
11
Pause @ Playback mode
24
Guest
12
Backward Playback Speed:
1x, 2x,
4x, 8x,
16x, 32x
25
User
’s Authority Level
13
End of Video
26
Fan Error












