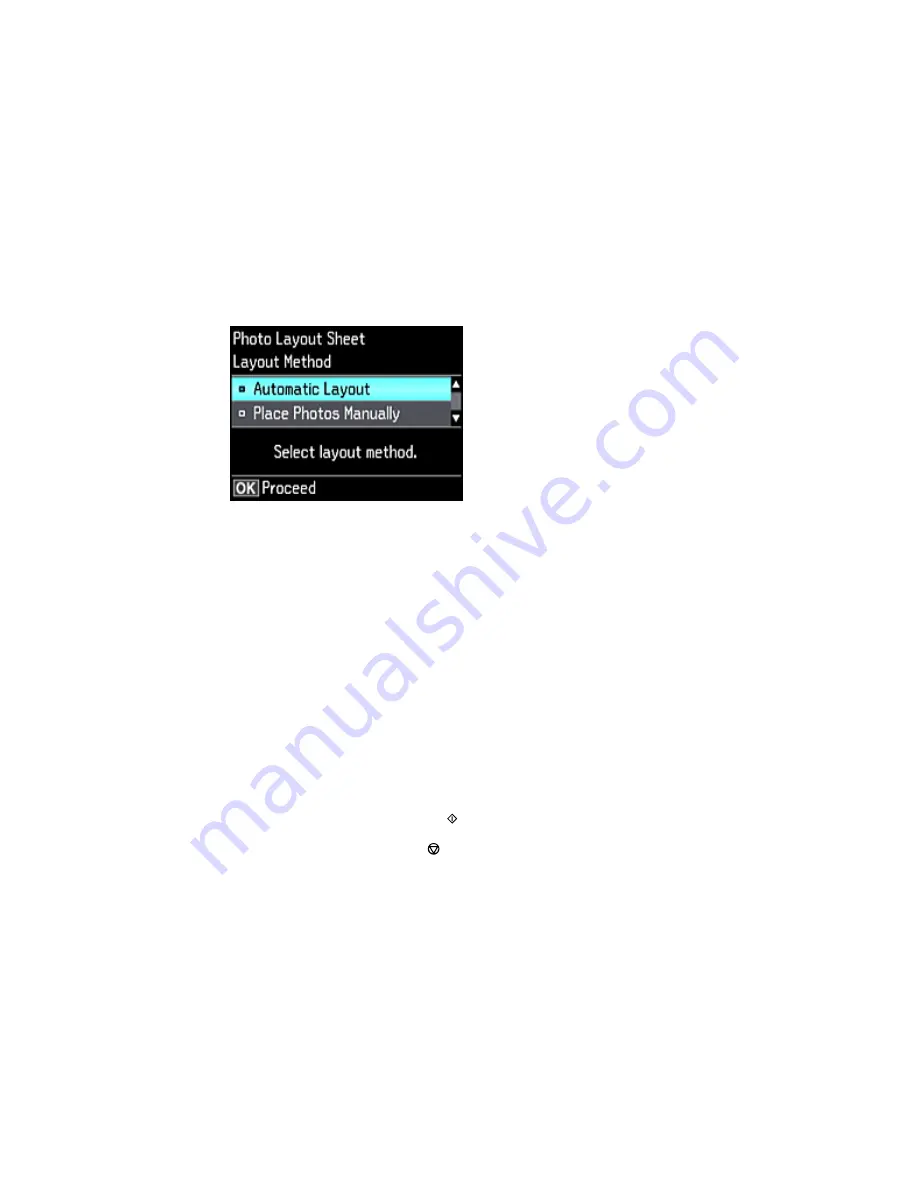
Depending on the layout you selected, you may see this screen:
8.
If you see the screen above, do one of the following:
• To allow your product to place photos in the layout automatically, select
Automatic Layout
and
press the
OK
button. Press the
+
button to select a photo to print. If you need to deselect a photo,
press the
–
button. Press the
OK
button when you're finished.
• To place photos in the layout manually, select
Place Photos Manually
and press the
OK
button.
Press the arrow buttons to change layout options, pressing the
OK
button to confirm each photo
placement.
Note:
If the product does not automatically advance to the next screen when you finish placing
your photos, press the arrow buttons to select
Finished
and press the
OK
button.
9.
If you want to change the print settings for the photo layout sheet, press the up or down arrow button
to select
Menu
and press the
OK
button.
10. Press the
+
or
–
button to select one or more copies of each photo layout sheet (up to 99).
11. Press the
OK
button.
12. To print more than one copy of the photo layout sheet, press the
+
or
–
button to select the number
(up to 99).
13. When you are ready to print, press the
start button.
Note:
To cancel printing, press the
cancel button.
182
Содержание XP-630
Страница 1: ...XP 630 User s Guide ...
Страница 2: ......
Страница 13: ...XP 630 User s Guide Welcome to the XP 630 User s Guide For a printable PDF copy of this guide click here 13 ...
Страница 18: ...Product Parts Top 1 Control panel 2 CD DVD tray Parent topic Product Parts Locations Product Parts Front 18 ...
Страница 21: ...Product Parts Back 1 AC inlet 2 Rear cover 3 Vents 4 USB port Parent topic Product Parts Locations 21 ...
Страница 118: ...You see this window 118 ...
Страница 135: ...You see this window 135 ...






























