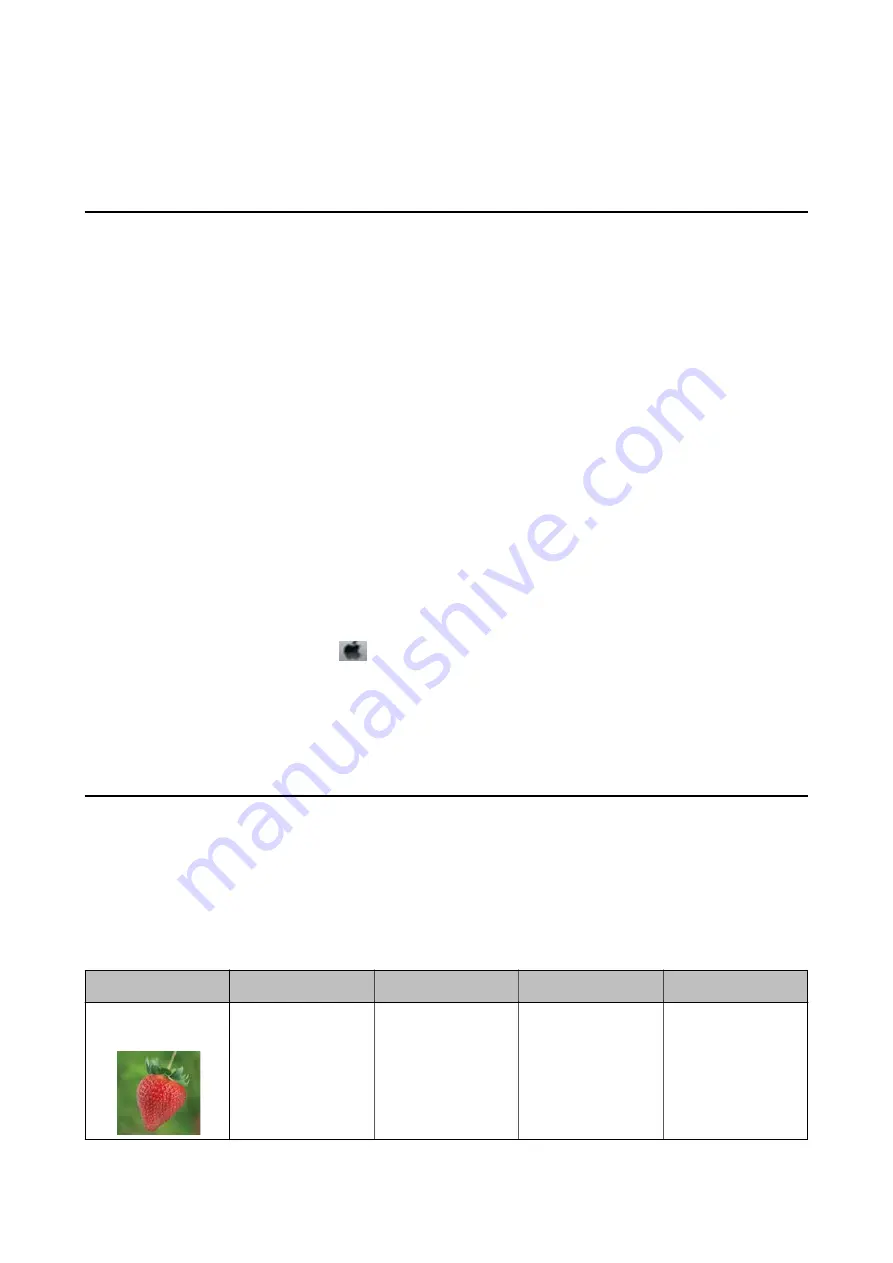
Replacing Ink Cartridges
Checking the Ink Levels
You can check the approximate ink levels from the computer.
Checking the Ink Levels - Windows
1.
Access the printer driver window.
2.
Click
Ink Levels
on the
Main
tab.
Note:
If
EPSON Status Monitor 3
is disabled, the ink levels are not displayed. Click
Extended Settings
on the
Maintenance
tab, and then select
Enable EPSON Status Monitor 3
.
Related Information
&
“Windows Printer Driver” on page 71
Checking the Ink Levels - Mac OS X
1.
Select
System Preferences
from the
menu >
Printers & Scanners
(or
Print & Scan
,
Print & Fax
), and
then select the printer.
2.
Click
Options & Supplies
>
Utility
>
Open Printer Utility
.
3.
Click
EPSON Status Monitor
.
Ink Cartridge Codes
Epson recommends the use of genuine Epson ink cartridges. Epson cannot guarantee the quality or reliability of
non-genuine ink. The use of non-genuine ink may cause damage that is not covered by Epson’s warranties, and
under certain circumstances, may cause erratic printer behavior. Information about non-genuine ink levels may
not be displayed.
The following are the codes for genuine Epson ink cartridges.
Icon
BK (Black)
C (Cyan)
M (Magenta)
Y (Yellow)
Strawberry
29
29XL
*
29
29XL
*
29
29XL
*
29
29XL
*
*
"XL" indicates a large cartridge.
User's Guide
Replacing Ink Cartridges
53






























