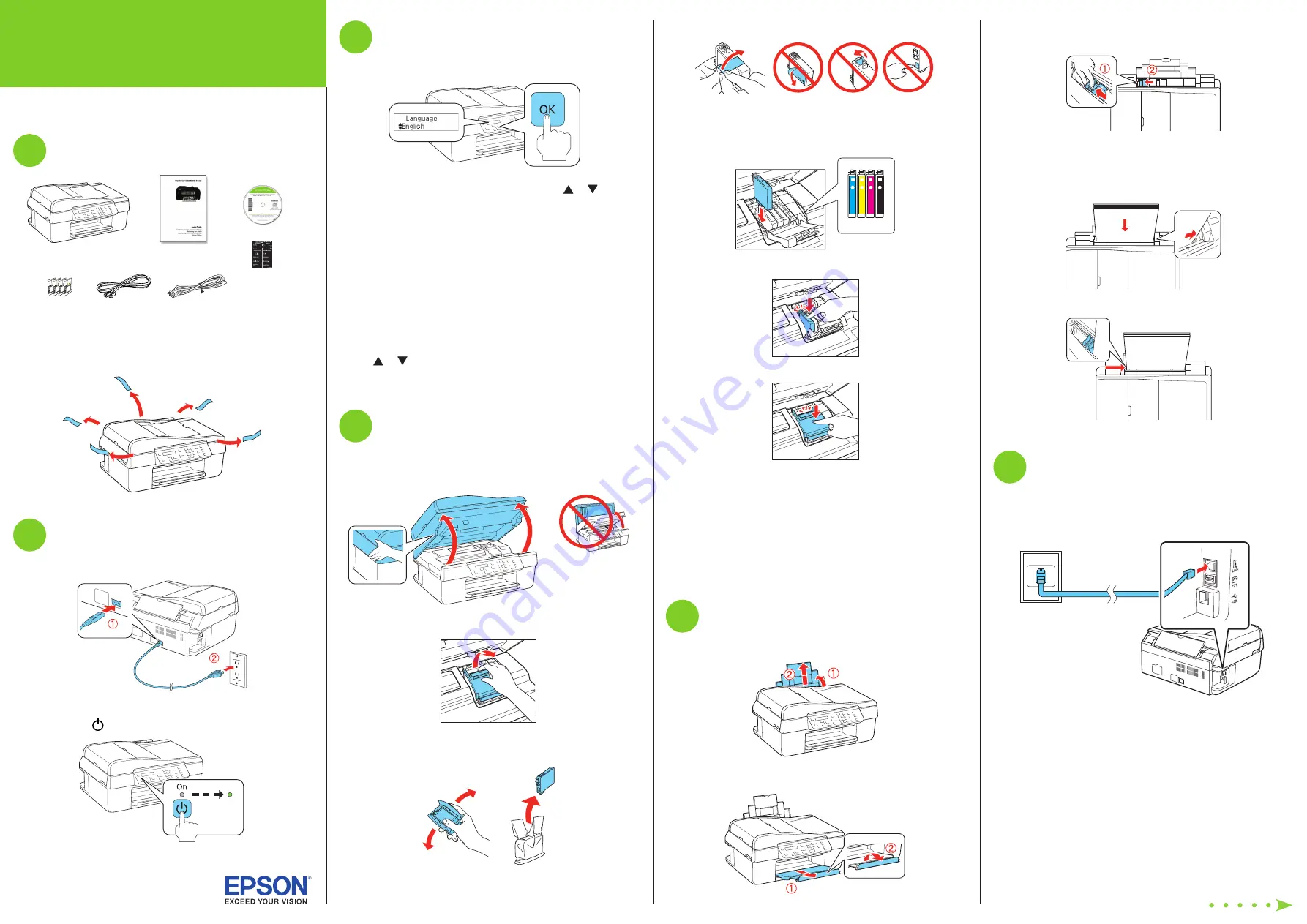
Start Here
3
Squeeze the edge guide as you slide it all the way to the
left.
Tip:
If the clear plastic feeder guard is in the way, move it
forward.
4
Load letter- or A4-size paper against the right edge and
behind the tab, with the printable side face up.
5
Slide the edge guide over.
6
Connect the phone cord
To fax, connect the included phone cord to a telephone wall
jack and to the
LINE
port on your product. To connect a
telephone or answering machine, see the
Quick Guide
.
Note:
If you’re connecting to a DSL phone line, you must use a DSL
filter or you won’t be able to fax. Contact your DSL provider for the
necessary filter.
Read these instructions before using your product.
1
Unpack
French control
panel stickers
(included for
Canada only)
Power cord
Phone cord
Caution:
Do not open ink cartridge packages until you are ready to
install the ink. Cartridges are vacuum packed to maintain reliability.
Remove all protective materials.
2
Turn on
1
Connect the power cable.
Caution:
Do not connect to your computer yet.
2
Press the
On
button.
3
Select settings
1
To select
English
as your language, press
OK
.
(If you want to change the language, press or to
select it, then press
OK
.)
2
Select your
Country/Region
and press
OK
.
3
Select the current
Daylight Saving Time
setting (
Winter
or
Summer
) and press
OK
.
4
Select the
Date
format and press
OK
.
5
Press the number keys to enter the
Date
and press
OK
.
6
Select the
Time
format (
12h
or
24h
) and press
OK
.
7
Press the number keys to enter the
Time
. Then press
or to select
AM
or
PM
, if necessary.
8
Press
OK
.
4
Install ink cartridges
Note:
Do not load paper yet.
1
Lift up the scanner.
2
Open the cartridge cover.
3
Shake the ink cartridges gently 4 or 5 times, then unpack
them.
4
Remove only the yellow tape from each cartridge.
Caution:
Don’t remove any other seals or the cartridges may
leak.
5
Insert the cartridges in the holder for each color.
6
Press each cartridge down until it clicks.
7
Close the cartridge cover. Press down until it clicks.
8
Lower the scanner.
9
Press the
OK
button to charge the ink.
Priming takes about 2½ minutes.
Note:
Your printer ships with full cartridges and part of the ink
from the first cartridges is used for priming the printer.
Caution:
Don’t turn off the printer while it is priming or you’ll
waste ink.
5
Load paper
1
Open the paper support and pull up the extensions.
2
Pull out the output tray extensions and raise the stopper.
*411867400*
*411867400*
WorkForce
®
320 Series






















