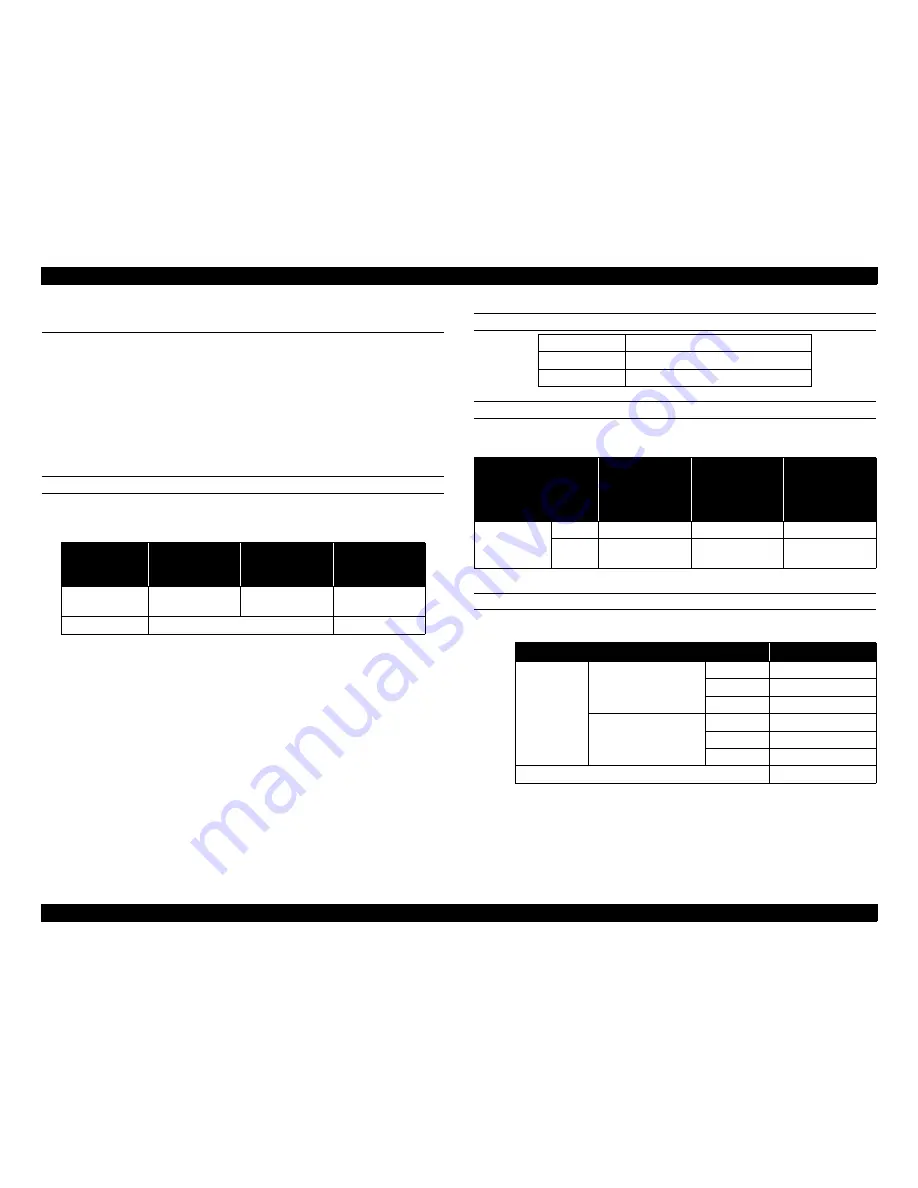
WF-C20590 Installation Guide
Site Preparation
1
Site Preparation
Installation Environment
Prior to installation, confirm that the installation environment meets the
specifications below and that the carry-in space and installation site are easily
accessible.
Flooring may be damaged when the printer is moved. Make sure to protect the
surface of the floor as necessary.
ENVIRONMENTAL SPECIFICATIONS
We recommend operating the product within the temperature and humidity
range below.
Avoid installing the product in:
Places subject to direct sunlight such as near a window
Places subject to frequent vibrations
Places subject to a sudden change in temperature and/or humidity
Places subject to cold or hot air such as an air conditioning vent
Closed environments with poor breathability and ventilation
POWER SUPPLY
CARRY-IN SPACE
The carry-in route must have at least the following width/height:
INSTALLATION SITE SPACE
Printer only
Item
Operation
guarantee
Image quality
guarantee
Feeding paper
reliability
guarantee
Temperature
41–104
F
(5–40
C)
50–95
F
(10–35
C)
64–82
F
(18–28
C)
Humidity
15–85% (non-condensation)
35–70%
Rated voltage
AC100/240 V
Rated current
9.0 to 4.5 A
Rated frequency
50/60 Hz±0.5 Hz
Item
Dimensions when
packing the
printer
Basic dimensions
of the printer
Minimum
dimensions of the
printer
(when SCN/ADF
unit are removed )
External
dimensions
Width
33.5 in (850 mm)
26.5 in (674 mm)
26.5 in (674 mm)
Height
59.1 in
(1500 mm)
48.4 in
(1230 mm)
43.3 in
(1100 mm)
Item
External
dimensions
When stored
Width
26.5 in (674 mm)
Depth
29.8 in (757 mm)
Height
48.4 in (1230 mm)
When printing
(maximum size)
Width
56.1 in (1426 mm)
Depth
29.8 in (757 mm)
Height
48.4 in (1230 mm)
Weight
410.1 lb (186 kg)
PRELIMINARY
Содержание WF-C20590 Series
Страница 1: ...WF C20590 Installation Guide PRELIMINARY ...




































