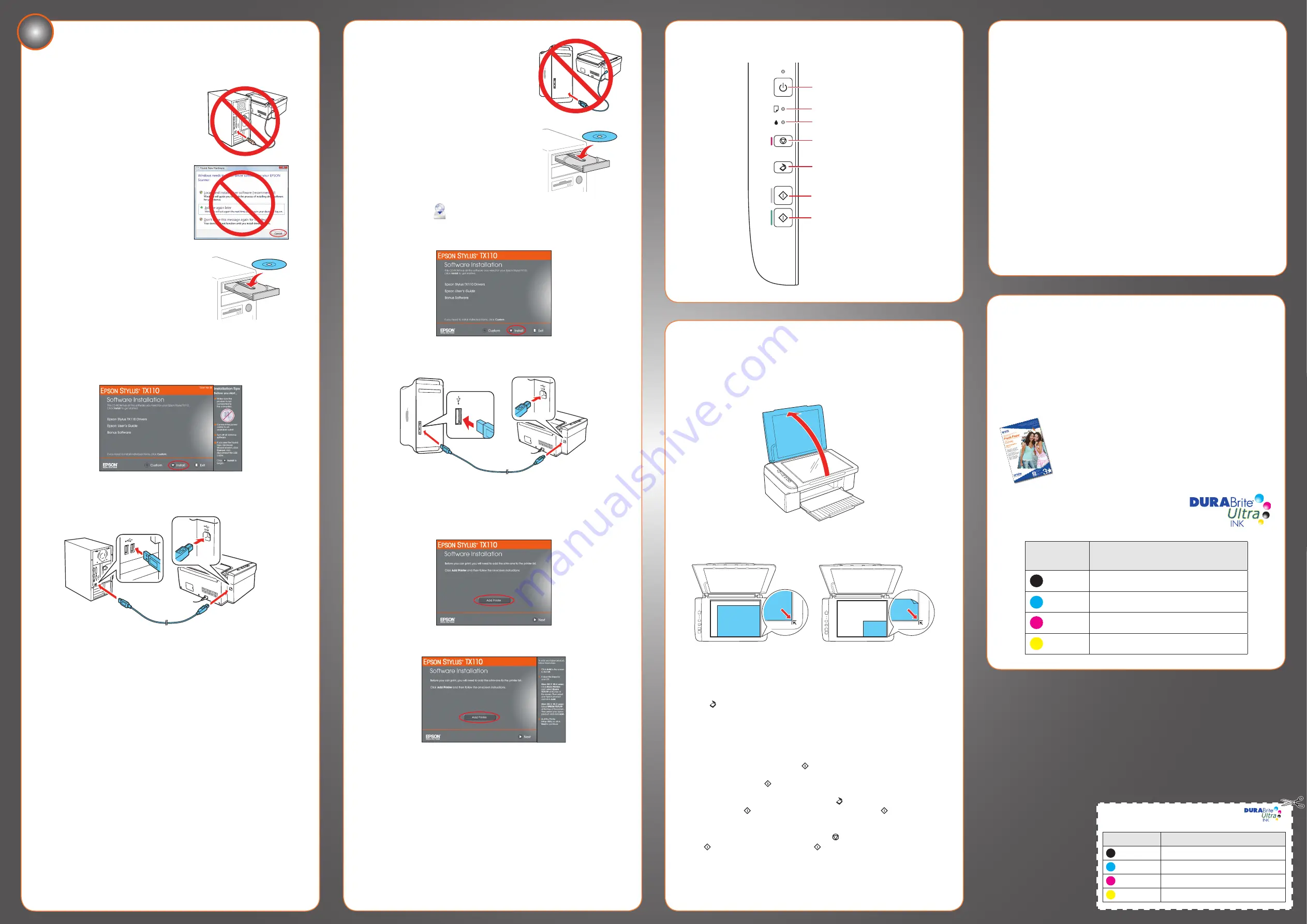
Install software
Your software works with Windows
®
2000, XP, XP Professional x64 Edition,
Windows Vista
®
, and Mac OS
®
X 10.3.9, 10.4.11 - 10.5.x.
Windows
1
Make sure the TX110 is
NOT
CONNECTED
to your computer.
Note:
If you see a Found New Hardware
screen, click
Cancel
and disconnect the
USB cable.
2
Insert the TX110 software CD into
your computer’s CD reader.
With Windows Vista, if you see the
AutoPlay window, click
Run Setup.exe.
When you see the User Account Control
screen, click
Continue
.
3
Select
English
.
4
Click
Install
and follow the on-screen instructions.
5
When prompted, connect the USB cable. Use any open USB port on
your computer.
Note:
If installation doesn’t continue after a moment, make sure you securely
connected and turned on the TX110.
6
Follow the on-screen instructions to install the rest of the software.
7
When you’re done, remove the CD.
You’re ready to print, copy, and scan! See your on-screen
User’s Guide
for
instructions.
Epson and Epson Stylus are registered trademarks, and Epson Exceed Your Vision is a registered
logomark of Seiko Epson Corporation. DURABrite is a registered trademark of Epson America, Inc.
General Notice: All other trademarks are the property of their respective owners. Epson disclaims any
and all rights in those marks. This information is subject to change without notice.
© 2009 Epson America, Inc. 2/09
CPD-27234
Macintosh
®
1
Make sure the TX110 is
NOT CONNECTED
to your computer.
2
Insert the TX110 software CD into
your computer’s CD reader.
3
Double-click the
Epson
icon.
4
Click
Install
and follow the on-screen instructions.
5
When prompted, connect the USB cable. Use any open USB port on your
Macintosh. Make sure the TX110 is securely connected and turned on.
6
Mac OS X 10.5 users: skip to step 10.
Other users: continue with the next step.
7
When you see this screen, click
Add Printer
.
8
Follow the steps on the right of the screen to add the TX110.
9
Click
Next
again, if necessary.
10
Follow the on-screen instructions to install the rest of the software.
11
When you’re done, eject the CD.
You’re ready to print, copy, and scan! See your on-screen
User’s Guide
for
instructions.
Control panel
Encender
Ligar
Cancelar
Escanear
Digitalizar
Negro
Preto
Copiar
Color
Colorido
Copiar
Copy a color document
or photo
Ink light
Paper light
Copy a black and white
document or photo
Turn power on/off
Cancel printing
Scan a document or
photo
To scan or copy
Place original
1
Open the document cover.
2
Place your original face-down on the glass with the top facing into the
front right corner.
3
Close the document cover.
To scan
Press the
Escanear/Digitalizar
(Scan) button to scan the image. Then
save the file on your computer. See your on-screen
User’s Guide
for more
information.
To copy
•
For black and white copies, press
Negro/Preto Copiar
(B&W Copy).
•
For color copies, press
Color/Colorido Copiar
(Color Copy).
•
To make 20 copies at a time, hold down the
Escanear/Digitalizar
(Scan)
button and press
Negro/Preto Copiar
(B&W Copy) or
Color/Colorido
Copiar
(Color Copy).
•
To make a quick draft copy, hold down the
Cancelar
(Stop) button and
press
Negro/Preto
(B&W Copy) or
Color/Colorido Copiar
(Color
Copy).
See your on-screen
User’s Guide
for more information.
Printed in XXXXXX
Cut out the card to the
right and keep it with
you when purchasing
replacement ink cartridges.
Epson Stylus
®
TX110
Ink Cartridges
5
Any questions?
On-screen
User’s Guide
Click the desktop shortcut for easy access to the TX110 manual.
On-screen help with your software
Select
Help
or
?
when you’re using your software.
Epson Technical Support
Internet Support
Visit Epson’s support website at
www.latin.epson.com
and select your
product for solutions to common problems. You can download drivers, get
FAQs and troubleshooting advice, or e-mail Epson with your questions. (Site
available in Spanish and Portuguese only.)
Telephone Support
Argentina
(54-11) 5167-0300
Mexico
01-800-087-1080
Brazil
(55-11) 3956-6868
Mexico City
(52-55) 1323-2052
Chile
(56-2) 230-9500
Peru
(51-1) 418-0210
Colombia
(57-1) 523-5000
Venezuela
(58-212) 240-1111
Costa Rica (50-6) 210-9555
800-377-6627
Toll or long distance charges may apply.
Need paper and ink?
Want great results? Simple. Use genuine Epson paper and ink. You can purchase
them from an Epson authorized reseller. To find the nearest one, call Epson.
Genuine Epson paper
Epson offers a wide variety of papers to meet your needs. See your online
User’s
Guide
for more information.
Photo Paper Glossy
Bright, instant-drying paper for great looking photos
and projects. Available in different sizes, with or without
margins.
Genuine Epson inks
Look for the numbers below to find your
cartridges. It’s as easy as remembering your number
Color
Cartridge codes
Black
90N
Cyan
73N
Magenta
73N
Yellow
73N
Color
Cartridge codes
Black
90N
Cyan
73N
Magenta
73N
Yellow
73N




