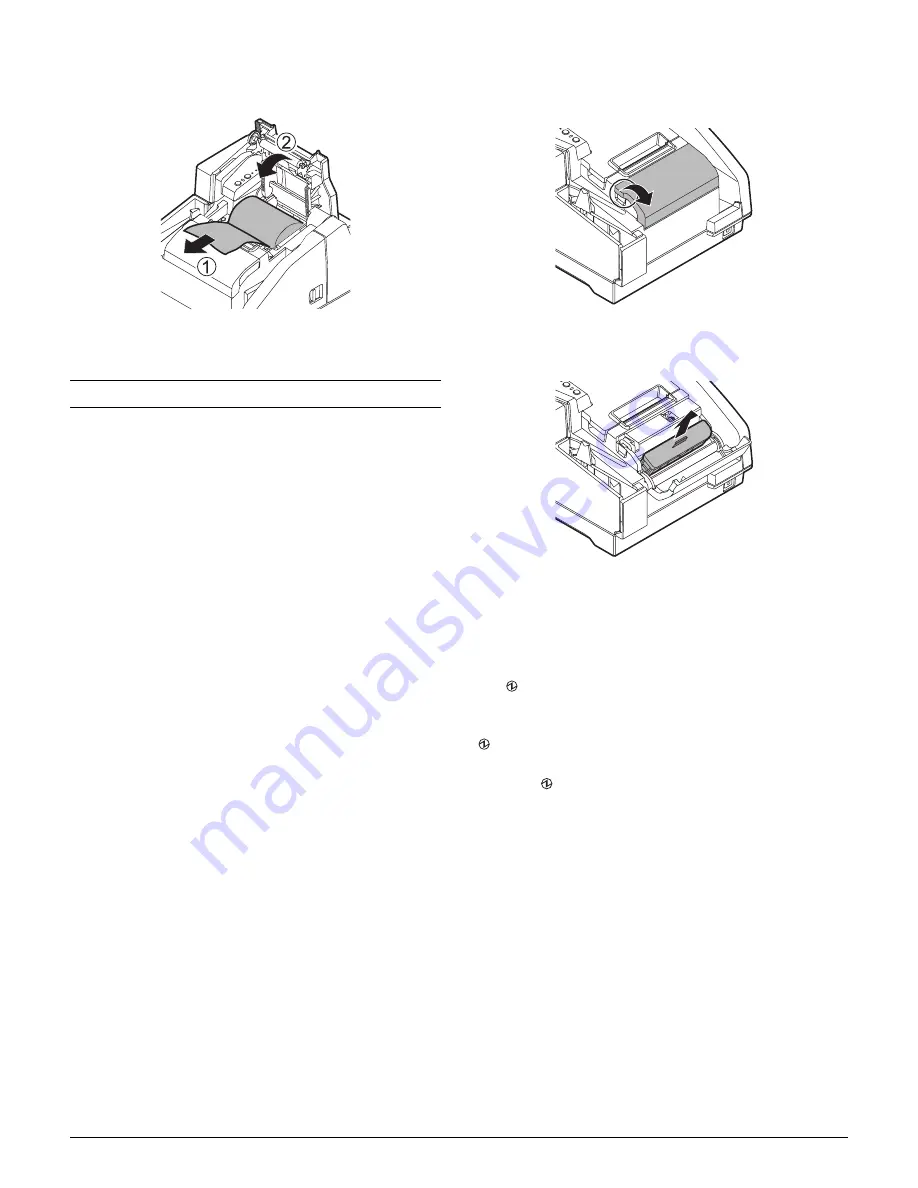
8 -
Epson TM-S9000
3. Pull out some paper, and close the roll paper cover.
When the power is on, the roll paper is automatically cut.
Installing an Ink Cartridge
Caution:
❏
Do not disassemble the cartridge.
❏
Do not refill the cartridge.
❏
Do not store in areas subject to high or low temperatures.
❏
Keep ink cartridges out of reach of children.
❏
Do not swallow the ink.
Note:
❏
Keep the cartridge in its package until you install it. Cartridges are
good for 6 months after unpacking.
❏
The cartridge and its box contain the expiration date.
❏
Removing and reinstalling a cartridge low in ink may cause print-
quality problems.
❏
Only remove cartridge(s) if you need to ship the printer.
❏
Do not puncture the convex part of a new cartridge, and do not
remove the transparent film on the bottom of the cartridge.
Touching the convex part of a used cartridge may stain you.
❏
Do not open the ink cartridge cover during printing.
❏
Use only Epson ink cartridges; otherwise, printer performance is
not guaranteed.
❏
Dispose of used cartridges as industrial waste. Follow all
applicable laws and regulations.
1. Turn on the product.
2. Put your finger under the left side of the ink cartridge cover
and pull it up to open it.
3. Remove the ink cartridge by pulling up the tab on the top of
the cartridge while holding the product.
4. Remove the new ink cartridge from its package.
5. Install the new ink cartridge in the correct direction, and
push it until it clicks in place.
6. Close the ink cartridge cover.
The
(Power) LED flashes while the printer charges the ink.
Charging takes a little over a minute.
Note:
Do not turn off the product or open the covers while the
(Power) LED is flashing. This restarts the ink charging process
and wastes ink.
When the
(Power) LED stops flashing, the printer is ready.
































