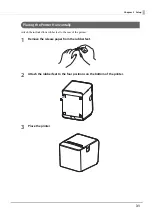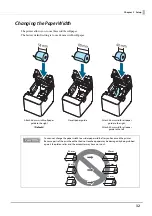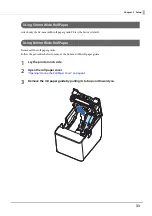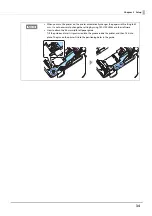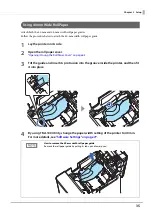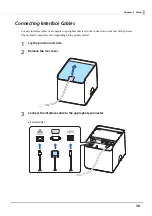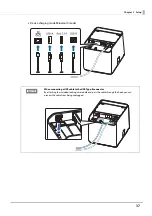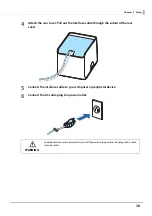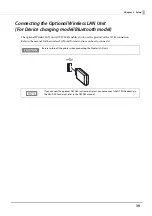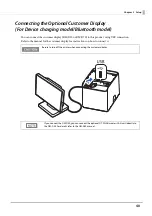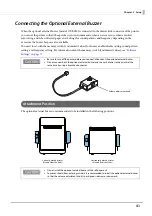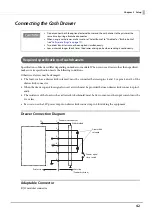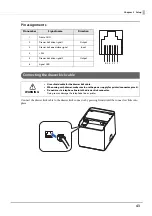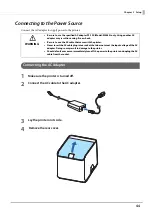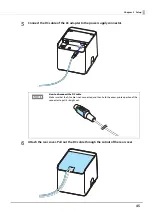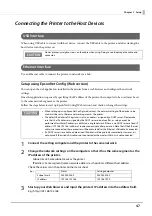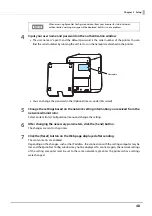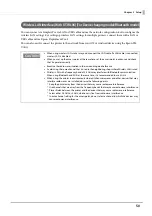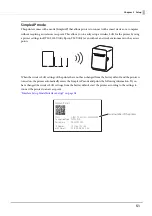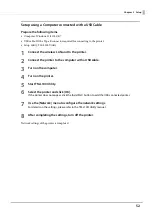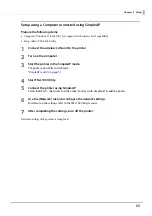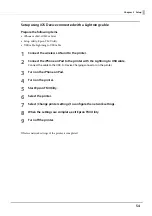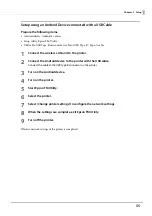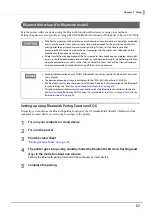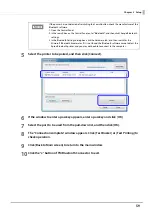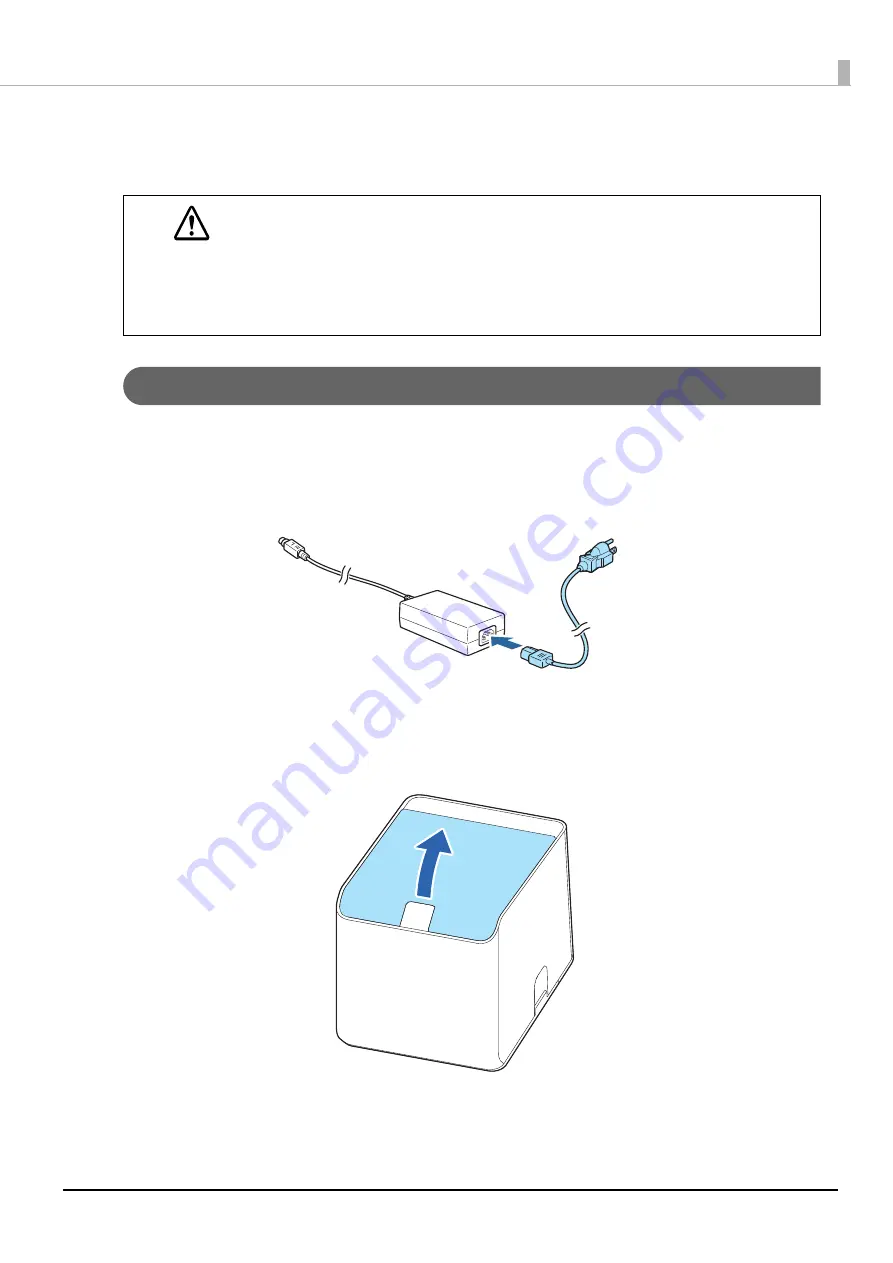
44
Chapter 2 Setup
Connecting to the Power Source
Connect the AC adapter to supply power to the printer.
Connecting the AC Adapter
1
Make sure the printer is turned off.
2
Connect the AC cable to the AC adapter.
3
Lay the printer on its side.
4
Remove the rear cover.
WARNING
•
Be sure to use the specified AC adapter PS-190 (Model: M368A) only. Using another AC
adapter may result in causing fire or shock.
•
Be sure to use the AC cable that came with the printer.
•
Never insert the AC cable plug into a socket that does not meet the input voltage of the AC
adapter. Doing so may result in damage to the printer.
•
Should a fault ever occur, immediately turn off the power to the printer and unplug the AC
cable from the socket.