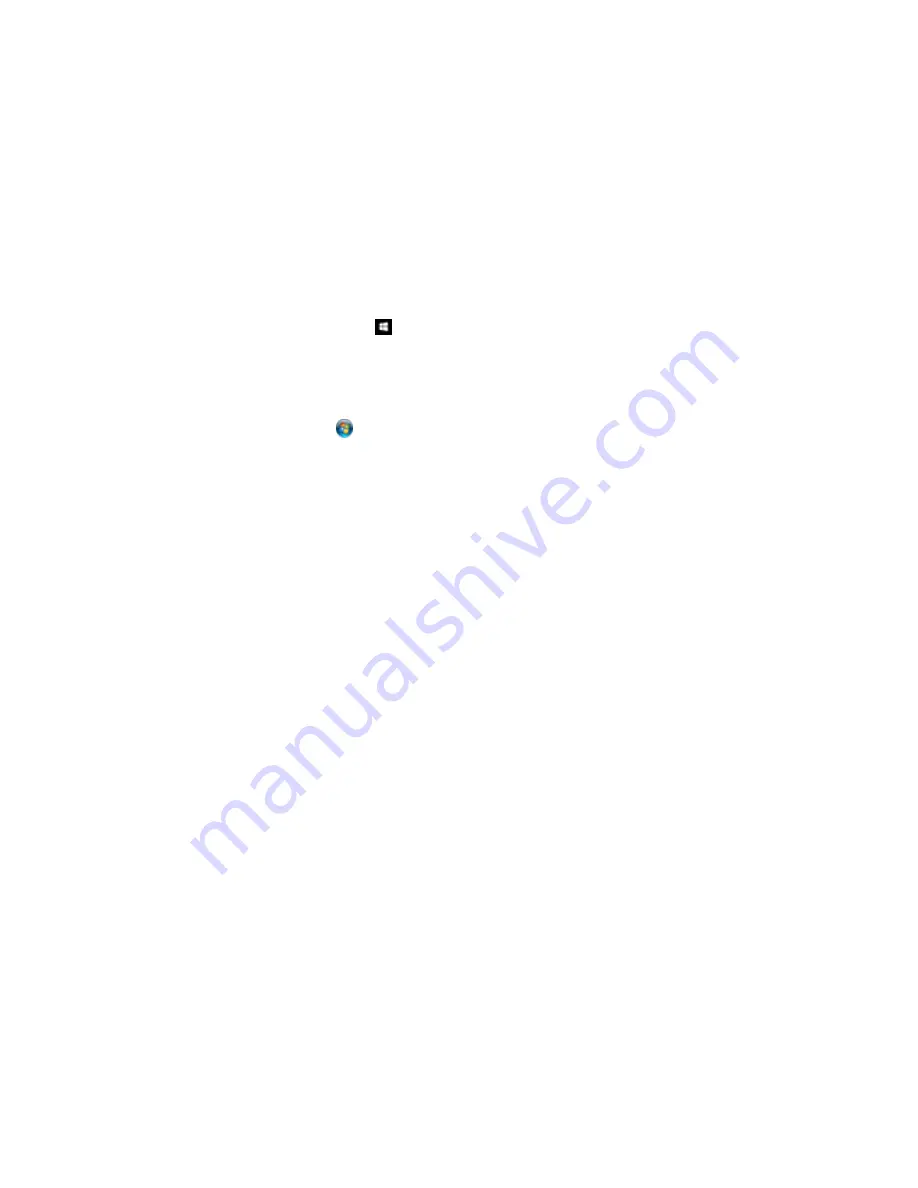
• In Windows, clear any stalled print jobs from the Windows Spooler:
•
Windows 10
: Right-click
and select
Control Panel
>
Hardware and Sound
>
Devices and
Printers
. Right-click your product name, select
See what's printing
, and select your product name
again if necessary. Right-click the stalled print job, click
Cancel
, and click
Yes
.
•
Windows 8.x
: Navigate to the
Apps
screen and select
Control Panel
>
Hardware and Sound
>
Devices and Printers
. Right-click your product name, select
See what's printing
, and select your
product name again if necessary. Right-click the stalled print job, click
Cancel
, and click
Yes
.
•
Windows 7
: Click
and select
Devices and Printers
. Right-click your product name, select
See
what's printing
, and select your product name again, if necessary. Right-click the stalled print job,
click
Cancel
, and click
Yes
.
• Make sure the print queue is not paused.
• In Windows, select
Devices and Printers
,
Printers
, or
Printers and Faxes
and double-click the
printer icon. Select the paused job from the list and deselect
Pause Printing
in the
Printer
menu.
• In OS X, click the Apple menu, select
System Preferences
, and select
Print & Fax
. Double-click
the paused printer and click the
Resume Printing
icon.
• In OS X, make sure the printer is added to the printer list.
Parent topic:
Solving Problems Printing from a Computer
Related tasks
Running a Product Check
Noise Occurs, But Nothing Prints
If your product makes a printing noise, but nothing prints, try these solutions:
• Run a print head nozzle check to see if any of the nozzles are clogged. Then clean the print head, if
necessary.
• Your product will not operate properly while tilted at an angle. Place it on a flat, stable surface that
extends beyond the base of the product in all directions.
• If you replaced ink cartridges while the product was turned off, the product cannot correctly determine
ink levels. Always replace ink cartridges with the product turned on.
Parent topic:
Solving Problems Printing from a Computer
140
Содержание SureColor P400
Страница 1: ...Epson SureColor P400 User s Guide ...
Страница 2: ......
Страница 54: ...You can also place the same print data multiple times as shown here 54 ...
Страница 55: ...You can place print data in different sizes and orientations to maximize media usage as shown here 55 ...
Страница 134: ...2 Carefully remove any paper jammed in the sheet feeder or the output tray 134 ...






























