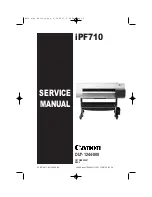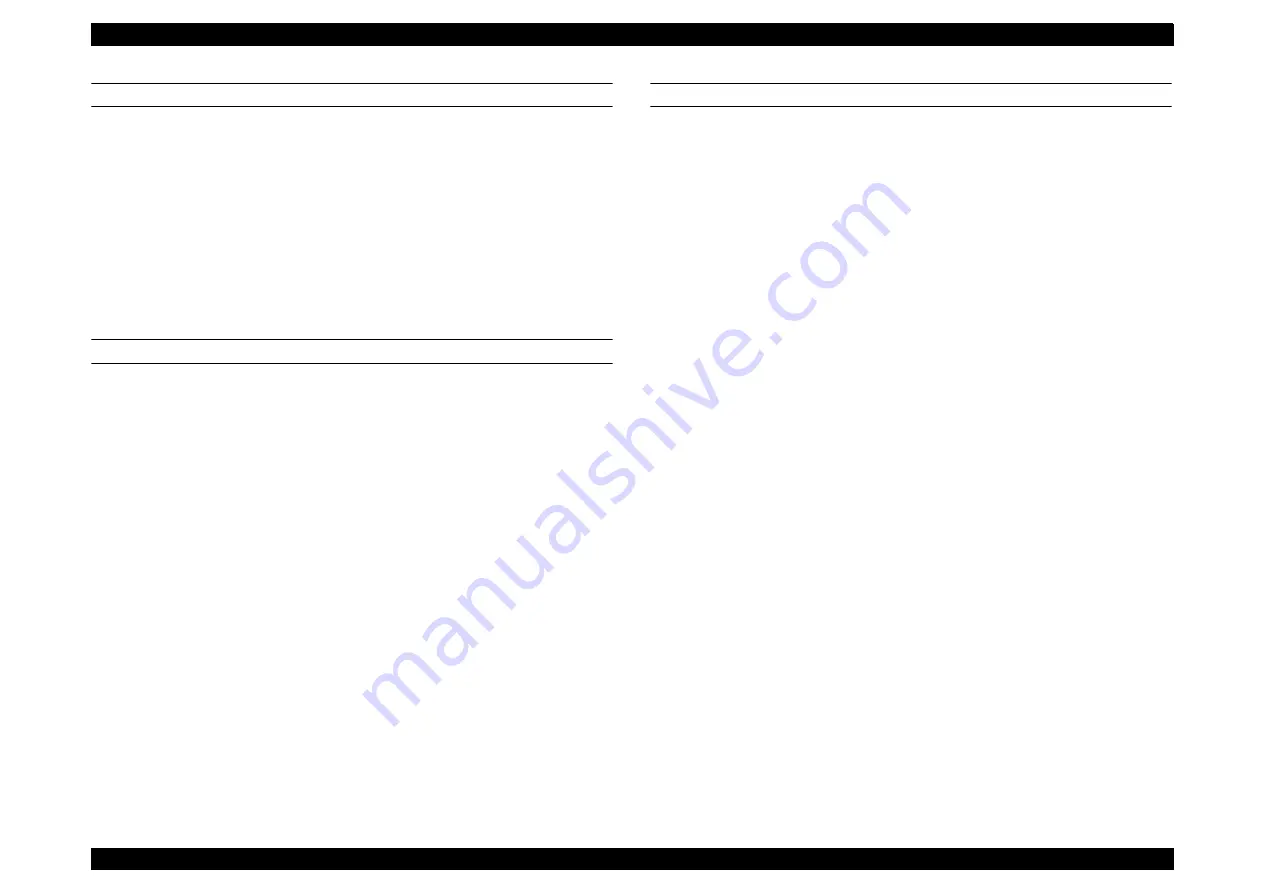
EPSON Stylus Pro 7400/7800/9400/9800
Revision B
Troubleshooting
Troubleshooting based on Panel Messages
193
SERVICE CALL 00010008
Description
Servo interrupt watchdog time-out error
Explanation
The printer causes this error and stops operation if it detects a watchdog time-out
on the DC motor drive circuit (CPU or ASIC) while the CR or PF Motor is
driving.
Remedy
CPU or ASIC failure can be considered as the cause of the error, replace the Main
Board Assy.
SERVICE CALL 00010009
Description
System interrupt watchdog time-out error
Explanation
The printer causes this error and stops operation if it detects an out-of-control state
or cache failure in the CPU or ASIC while the C594 Main Board is processing a
print data.
Remedy
CPU or ASIC failure can be considered as the cause of the error, replace the Main
Board Assy.
SERVICE CALL 0001000A
Description
Carriage home position detection error
Explanation
The printer causes this error and stops operation if it cannot detect the Carriage
home position or cannot detect it within a fixed time period during the power-on
initialization operation or while performing home position detecting operation
during printing.
Check Point
1. Make sure that the CR HP Sensor is free of dust or foreign materials.
2. Perform the CR HP Sensor check by the
“1.4.6.1 Self Testing Menu (SELF
Remedy
1. Clean dirt or foreign materials on the CR HP Sensor and check if it is
damaged.
2.
3.
Содержание Stylus Pro 7400
Страница 1: ...EPSONStylusPro7400 7800 9400 9800 Large Format Color Inkjet Printer SERVICE MANUAL SEIJ05002 ...
Страница 10: ...C H A P T E R 1 PRODUCTDESCRIPTION ...
Страница 147: ...C H A P T E R 2 OPERATINGPRINCIPLES ...
Страница 170: ...C H A P T E R 3 TROUBLESHOOTING ...
Страница 207: ...C H A P T E R 4 DISASSEMBLY ASSEMBLY ...
Страница 292: ...C H A P T E R 5 ADJUSTMENT ...
Страница 373: ...C H A P T E R 6 MAINTENANCE ...
Страница 380: ...C H A P T E R 7 APPENDIX ...
Страница 385: ...Model PX 7500 7500S 9500 9500S Board C594 Main Sheet 1 of 4 Revison G ...
Страница 386: ...Model PX 7500 7500S 9500 9500S Board C594 Main Sheet 2 of 4 Revison F ...
Страница 387: ...Model PX 7500 7500S 9500 9500S Board C594 Main Sheet 3 of 4 Revison F ...
Страница 388: ...Model PX 7500 7500S 9500 9500S Board C594 Main Sheet 4 of 4 Revison E ...
Страница 389: ...Model PX 7500 7500S 9500 9500S Board C594 SUB Sheet 1 Revison C ...
Страница 390: ...Model PX 7500 7500S 9500 9500S Board C594 SUB B Sheet 1 Revison E ...
Страница 391: ...Model PX 7500 7500S 9500 9500S Board C594 SUB C Sheet 1 Revison D ...
Страница 392: ...Model PX 7500 7500S 9500 9500S Board C594 PNL Sheet 1 Revison D ...
Страница 395: ...PX 7500 7500S E PS ON S TYLUS PR O 7400 7800 No 02 R ev 01 C594 CAS E 021 152 150 152 152 152 151 ...
Страница 396: ...PX 7500 7500S E PS ON S TYLUS PR O 7400 7800 No 03 R ev 01 C594 E LE C 011 202 201 200 ...
Страница 397: ...PX 7500 7500S E PS ON S TYLUS PR O 7400 7800 No 04 R ev 01 C594 E LE C 021 203 204 ...
Страница 398: ...PX 7500 7500S E PS ON S TYLUS PR O 7400 7800 No 05 R ev 01 C594 POWE 011 300 301 302 ...
Страница 403: ...PX 7500 7500S E PS ON S TYLUS PR O 7400 7800 No 10 R ev 01 C594 ME CH 051 700 701 X15 700 ...
Страница 407: ...900 901 906 901 905 903 903 904 PX 7500 7500S E PS ON S TYLUS PR O 7400 7800 No 14 R ev 01 C594 ME CH 091 902 ...
Страница 409: ...PX 9500 9500S E PS ON S TYLUS PR O 9400 9800 No 02 R ev 01 C595 CAS E 021 150 151 152 152 152 152 ...
Страница 410: ...R ev 01 C595 E LE C 011 200 201 202 PX 9500 9500S E PS ON S TYLUS PR O 9400 9800 No 03 ...
Страница 411: ...PX 9500 9500S E PS ON S TYLUS PR O 9400 9800 No 04 R ev 01 C595 E LE C 021 204 203 ...
Страница 412: ...PX 9500 9500S E PS ON S TYLUS PR O 9400 9800 No 05 R ev 01 C595 POWE 011 300 302 301 ...
Страница 417: ...PX 9500 9500S E PS ON S TYLUS PR O 9400 9800 No 10 R ev 01 C594 ME CH 051 701 X15 700 700 ...
Страница 421: ...900 901 906 901 905 903 903 904 PX 9500 9500S E PS ON S TYLUS PR O 9400 9800 No 14 R ev 01 C595 ME CH 091 902 ...