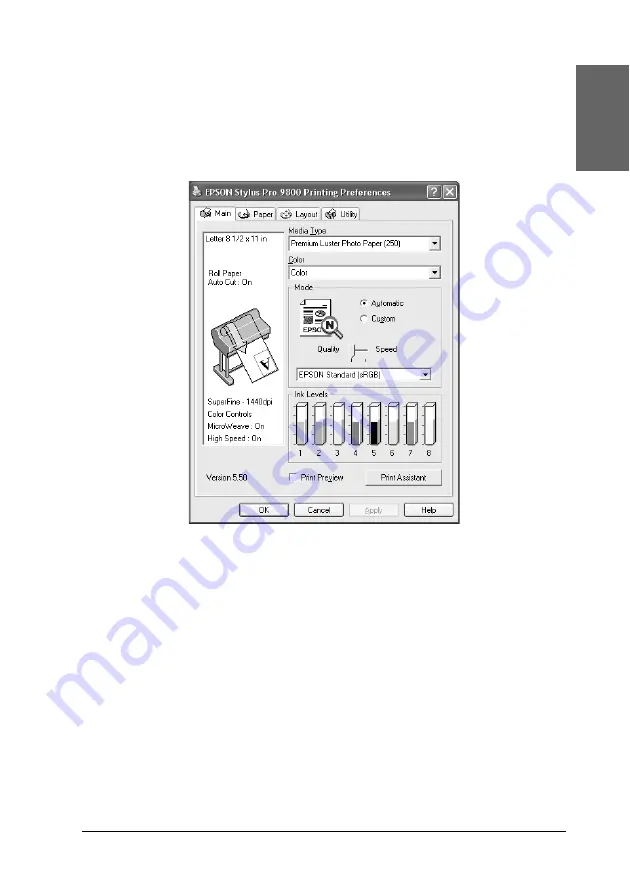
Printing with Windows
15
1
1
1
1
1
1
1
1
1
1
1
1
Eng
li
s
h
2. Make sure your printer is selected, and then click
Properties
or
Options
. You may need to click a combination of these
buttons. The driver settings window appears.
3. Click the
Main
tab. The Main menu appears.
4. From Media Type, select a media that matches the paper
loaded in the printer. See “Media Type setting list” on page 21.
Note:
❏
The Media Type setting determines what other settings are
available; therefore, always make this setting first.
❏
Some media types are not available for the Paper Source setting
you have selected.
Содержание Stylus Pro 7400
Страница 1: ...English User s Guide ...
Страница 258: ...258 Paper Handling The roles of switches and meanings of the Sensor light are as follows Auto Switch Manual Switch ...
Страница 284: ...284 Paper Handling If the paper thickness is 0 5 mm or more feed the paper forward ...
Страница 376: ...376 Options and Consumable Products Note The product number varies by country ...






























