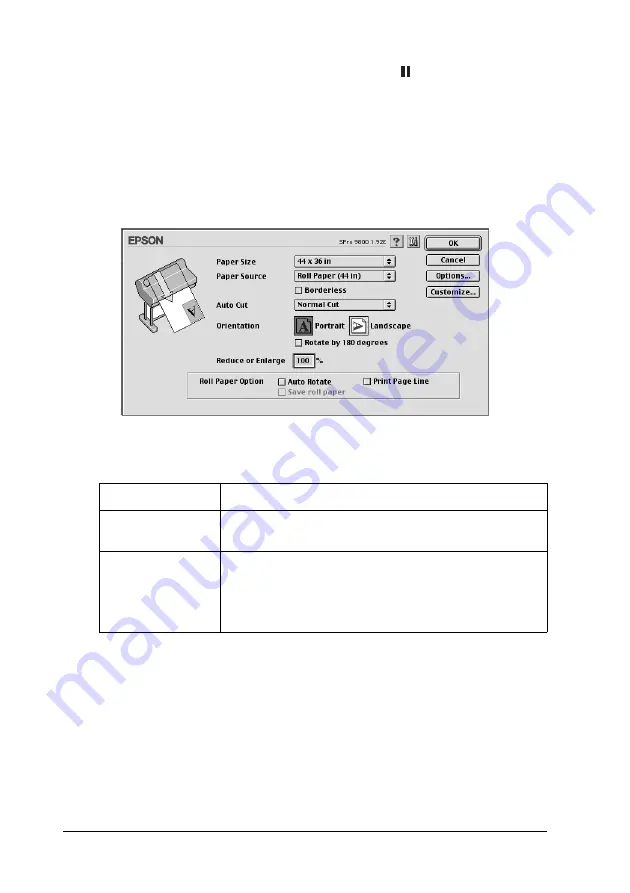
132
Printing with Mac OS 9.x
6. After cutting the paper, press the
Pause
button. The printer
becomes online.
Making the Orientation setting
You can specify the direction of printing on the page.
Portrait
Print direction is short edge first, like most magazines.
Landscape
Print direction is long edge first, like many
spreadsheets.
Rotated by 180
degrees
Prints your document upside down.
Note:
This function is not available when Roll Paper (Banner)
is selected as the Paper Source setting.
Содержание Stylus Pro 7400
Страница 1: ...English User s Guide ...
Страница 258: ...258 Paper Handling The roles of switches and meanings of the Sensor light are as follows Auto Switch Manual Switch ...
Страница 284: ...284 Paper Handling If the paper thickness is 0 5 mm or more feed the paper forward ...
Страница 376: ...376 Options and Consumable Products Note The product number varies by country ...






























