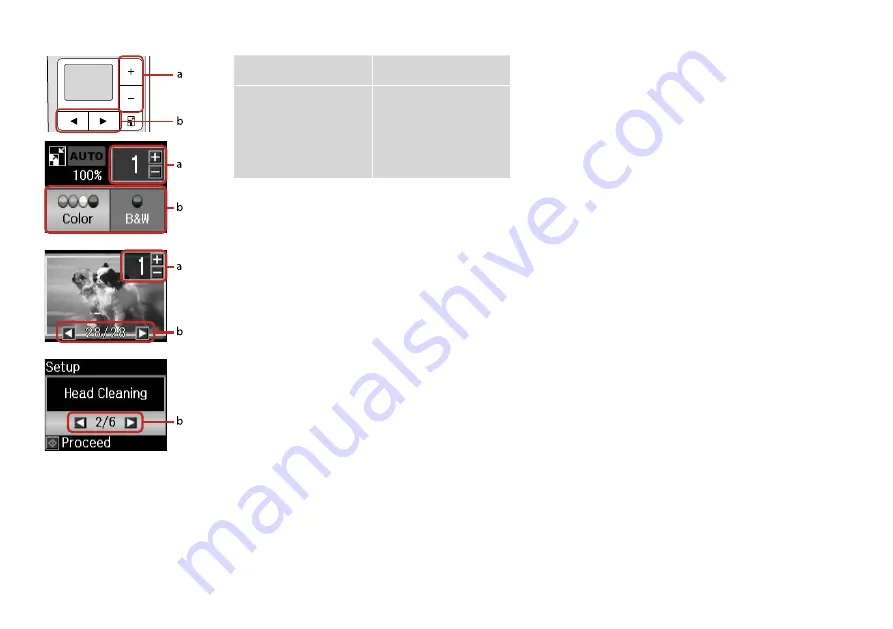
Using the LCD Screen
a
b
Use or - to set the
number of copies.
Press
l
or
r
to select the
setting item, or change the
photo displayed on the LCD
screen.
Power Saving Function
After 13 minutes of inactivity, the screen turns black to save
energy. Press any button (except
P
On) to return the screen
to its previous state.
Содержание Stylus ME OFFICE 510
Страница 1: ...Basic Operation Guide for use without a computer ...
Страница 8: ... ...
Страница 9: ... Handling Media ...
Страница 15: ...15 Copying Printing Scanning ...
Страница 19: ...19 G Start printing F Select 10 15 4 6 ...
Страница 24: ...24 ...
Страница 25: ...25 Maintenance ...
Страница 29: ...29 H Finish aligning the print head ...
Страница 31: ...31 Solving Problems ...








































