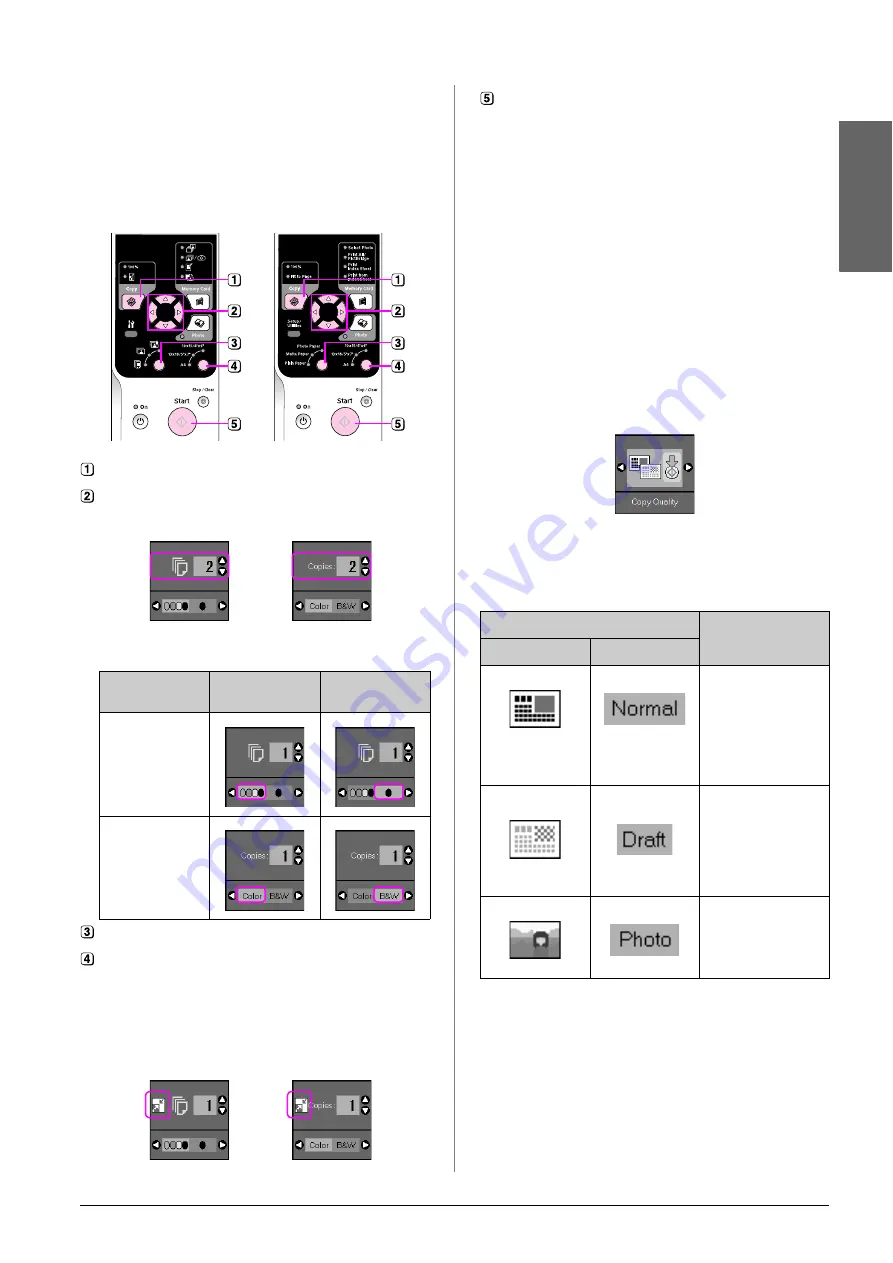
Copying
9
En
g
lis
h
1.
Load A4 plain paper (
2.
Place your original on the document table
(
“Placing Originals on the Document Table”
3.
Make the following settings on the control panel.
If you need to stop copying, press the
y
Stop/Clear
button.
Note:
If the edges of the copy are cropped off, move the original away
from the corner slightly.
Selecting copy quality
If you want to make a copy quickly and do not need
high quality, you can print a “Draft” copy.
Alternatively, if you want to print high quality
photos, you can print a “Photo” copy.
1.
Press the
F
[
Setup/Utilities
] button to enter the
setup mode. Use the
l
or
r
button to select
Copy
Quality
.
2.
Press the
x
Start
button.
3.
Use the
u
or
d
button to select
Normal
,
Draft
, or
Photo
.
4.
Press the
x
Start
button again to confirm your
selection.
Press the
F
[
Setup/Utilities
] button to return to the
previous mode.
Press the
r
Copy
button.
Use the
u
or
d
button to select the number of copies (1 to 99).
Use the
l
or
r
button to select color copy or black-and-white
copy.
Display
Color Copy
Black-and-
White Copy
Icon
Text
Select
l
[
Plain Paper
].
Select
A4
.
Tip:
If you want to automatically resize the copy to the size of
paper that you loaded, press the
r
Copy
button until the icon
shown below is displayed on the LCD screen.
Icon panel
Text panel
Icon display
Text display
Icon display
Text display
Press the
x
Start
button. Your document is copied.
Setting
Description
Icon display
Text display
Normal:
This is automatically
selected when you
turn the product on.
This mode is the
best for text copy.
Draft:
Select this if you
want to make a
quick copy and
quality is not
important.
Photo:
Select this if you
want to print high
quality photos.
Содержание Stylus CX5900 Series
Страница 35: ...English ...












































