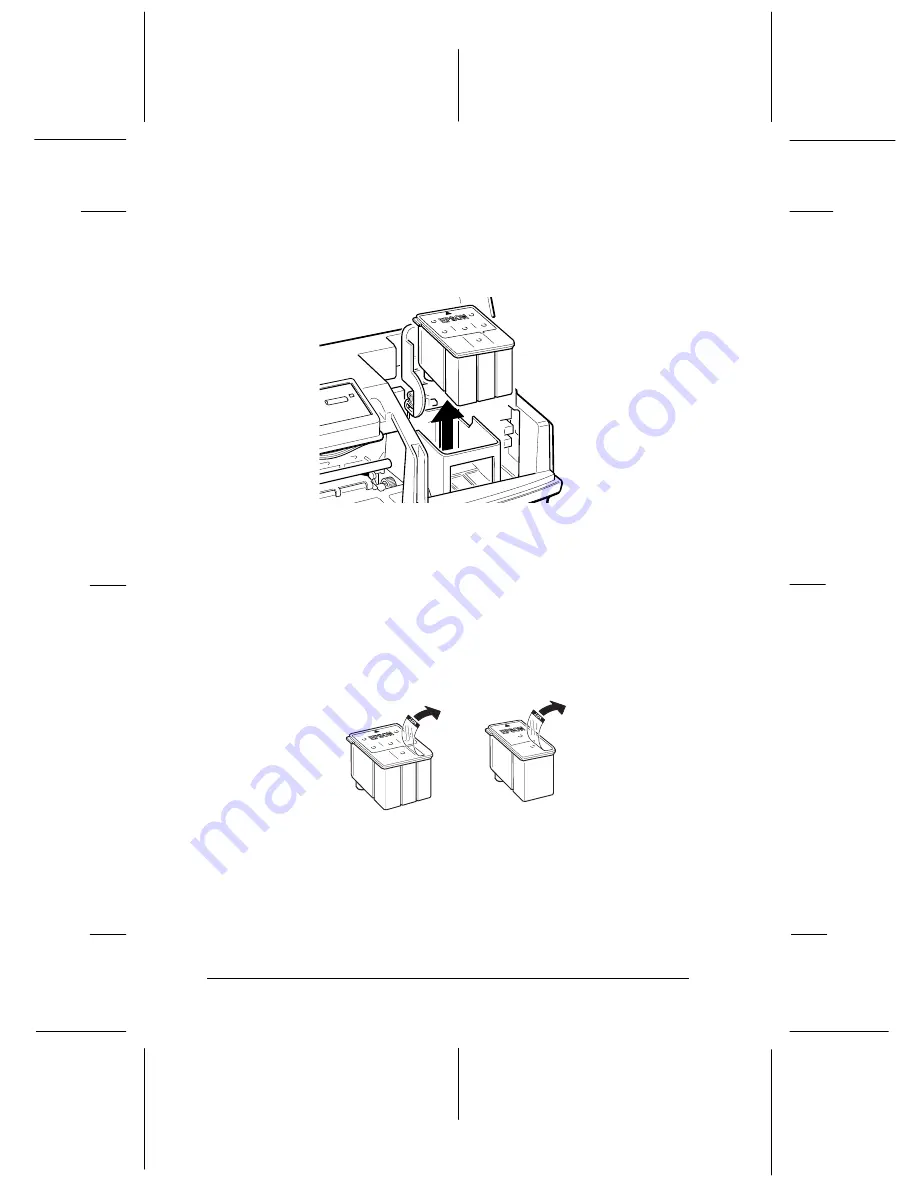
6. Lift the cartridge out of the printer and dispose of it carefully
so any excess ink does not spill out. Do not take the used
cartridge apart or try to refill it.
w
Warning:
If ink gets on your hands, wash them thoroughly with soap
and water. If ink gets into your eyes, flush them
immediately with water.
7. Open the package containing the ink cartridge and remove
the cartridge from its foil wrapper. Remove the tape seal
from the top of the cartridge.
c
Caution:
You must remove the tape seal from the top of the
cartridge; leaving the tape on will permanently damage it.
Do not remove the clear tape seal from the bottom of the
cartridge; ink will leak out.
5-5
color
cartridge
black
cartridge
5-6
L
Hudson User’s Guide
A5 size
Chapter 3
10-28-95
DR, pass 2-Rev1
3-10
Maintenance
















































