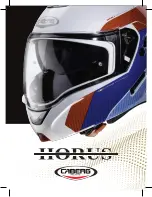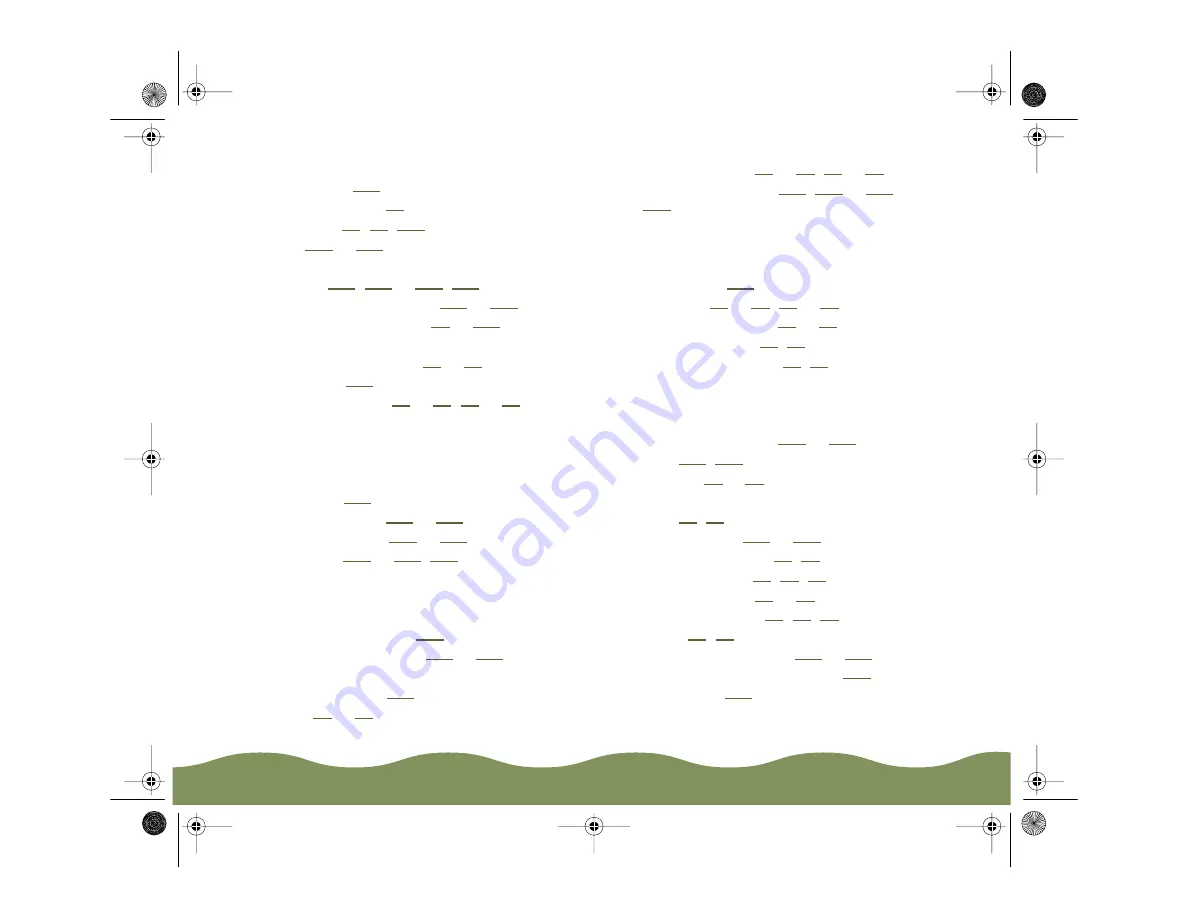
Index
Page 201
Memory allocation, increasing on
Macintosh,
MicroWeave setting,
,
Monitor3,
to
Monitoring
ink level,
to
preferences, Macintosh,
to
preferences, Windows,
to
print jobs,
see Background monitoring
More Settings dialog box,
to
Multiple print layouts,
to
to
N
Network printing
Macintosh,
Windows 95, 98,
to
to
Nozzle Check,
to
O
Options, interface boards,
to
Ordering
interface boards,
media,
to
to
to
Outdated ink cartridge,
to
,
P
to
to
Page layouts, multiple,
to
Page Setup dialog box,
Panoramic Photo Paper,
see Photo Paper
Paper
glossy,
see Photo Quality Glossy Film
handling problems,
to
jams,
to
photo,
see Photo Paper
to
thickness lever,
to
,
Paper tab,
Parallel interface boards,
to
Parallel interface specifications,
Parts of printer,
color900.book Page 201 Wednesday, January 6, 1999 12:39 PM