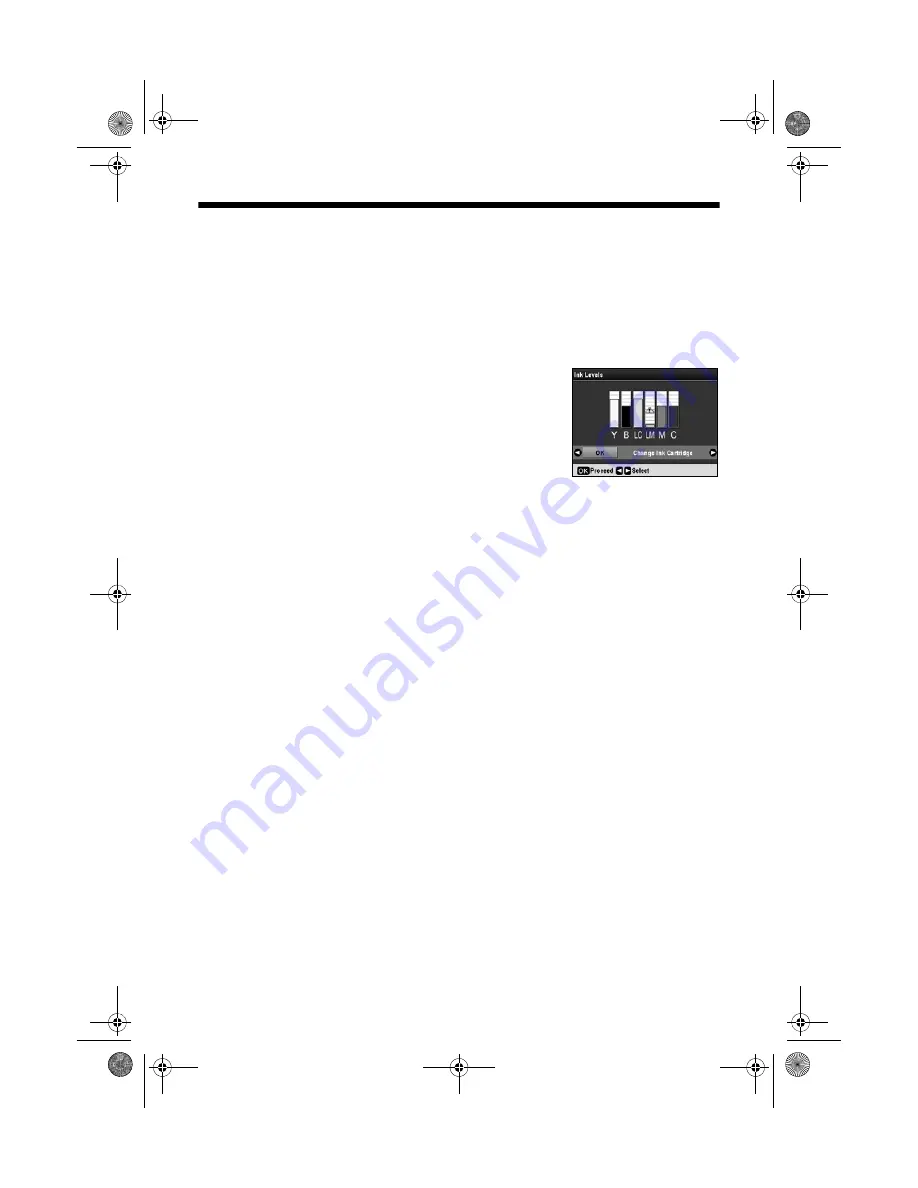
Checking the Ink Cartridge Status
33
Checking the Ink Cartridge Status
Your RX680 Series will let you know when an ink cartridge is low or expended by
displaying a message on its display screen or your computer.
Note:
You cannot print or copy when an ink cartridge is expended even if the other cartridges
are not expended. Replace any expended cartridges before printing or copying.
To check ink cartridge status from the display screen
anytime, follow these steps:
1. Press the
Setup
button.
2. Select
Ink Levels
and press
OK
.
A cartridge marked with an exclamation point (
!)
is
low on ink. See page 35 to replace the cartridge, if
necessary.
A window may also appear on your computer screen if you print when ink is low.
This window can optionally display ink offers and other updates retrieved from an
Epson website. On a Windows computer that is connected to the Internet, you
may see a screen asking if you want to receive these Epson offers the first time you
try to print when ink is low. Click
Accept
or
Decline
.
Note:
To disable checking for ink offers or updates from Epson, see the instructions in your
on-screen
User’s Guide
.
sprx680_qg.book Page 33 Wednesday, June 6, 2007 8:40 AM






























