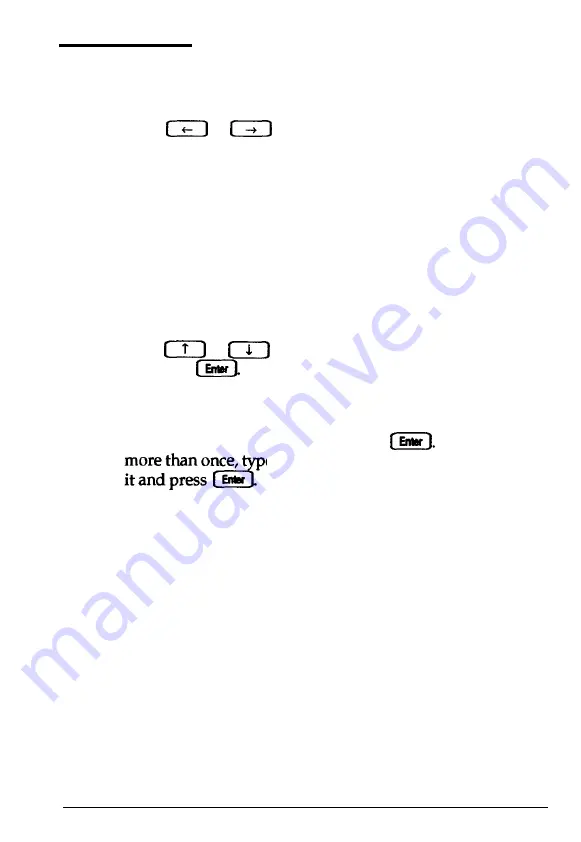
Running Tests
Follow these steps to run a test from the Execute menu:
1. Press
or
to select Execute. You see the Execute
menu, such as the following:
System Board
Numeric Coprocessor
System Memory
Diskette Drive A
Hard Disk Drive #1
Serial Port COM1
Parallel Port LPT1
Video Adapter Test
2. Press
or
to highlight the device you want to test
and press
You see the Repeat prompt:
How often to repeat test? 1
3. If you want to run the test once, press
To run the test
e the number of times you want to run
4. If there is only one test for a device, the program begins
testing immediately. If there is more than one test for the
device, you see a submenu, such as the following:
HARD DISK DRIVE(S) AND CONTROLLER
CHECK MENU
1 - Seek check
2 - Write, read check
3 - Read, verify check
4 - Run all above checks
0 - Exit
Running System Diagnostics
5-5






























