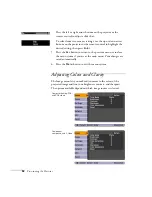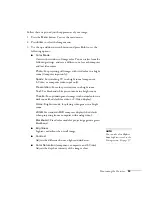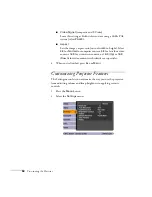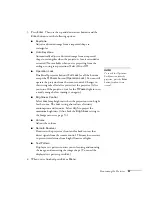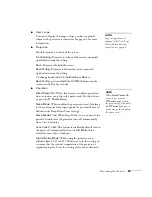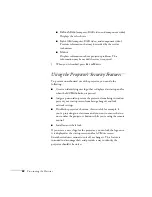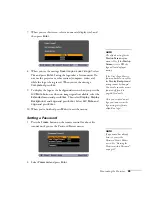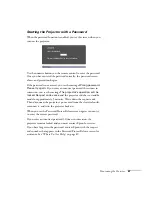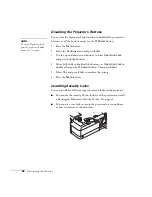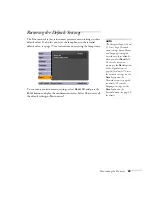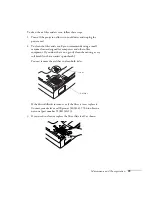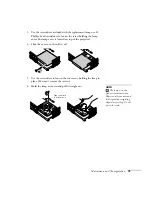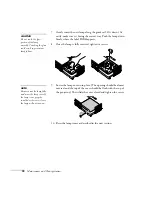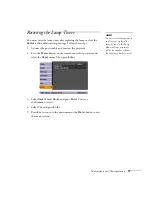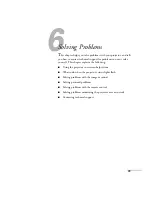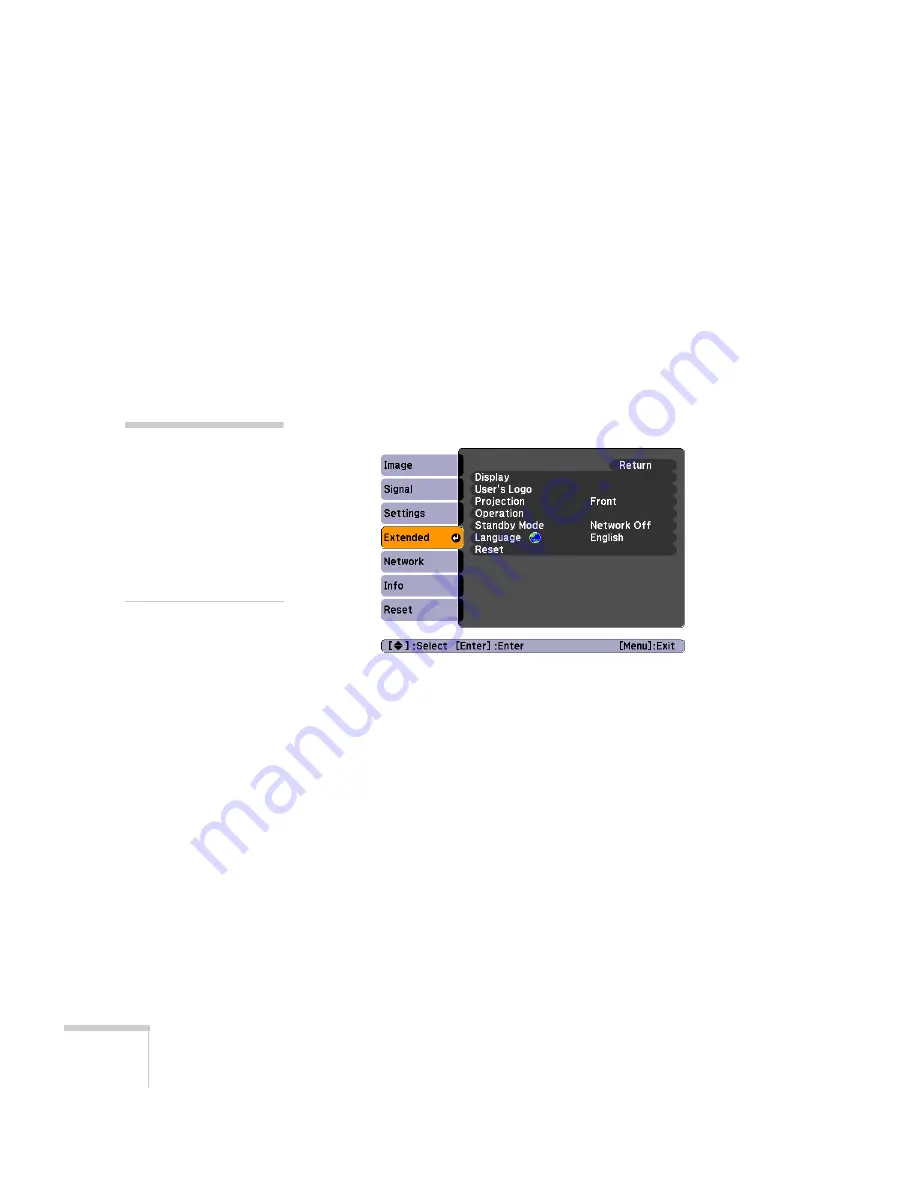
64
Fine-tuning the Projector
Creating Your Own Screen Logo
You can transfer any image on your computer to the projector, and
then use it as the startup screen and/or the screen that is displayed
when you press the
A/V Mute
button. The image can be a company
logo, slogan, photograph, or any other image you want to use. The
projector considers this image the “User’s Logo.”
Follow these steps to capture the image and transfer it to the projector:
1. Display the image you want to use on the projector. You can use
an image from a computer or video source, such as a DVD player.
2. Press the
Menu
button and select the
Extended
menu.
3. Use the down arrow button and press
Enter
to select
User’s
Logo
.
4. When you see a message asking if you want to use the present
image as a user’s logo, select
Yes
and press
Enter
. A selection box
displays over the image.
5. Use the arrow buttons on the projector or remote control to select
the area of the image you want to use. Once you have selected the
area, press
Enter
.
6. When you see the message
Choose this image as the User’s
Logo?
, choose
Yes
and press
Enter
. If you want to change the
area selected, select
No
, press
Enter
and repeat steps 5 and 6.
note
If the User’s Logo Protect
function is
ON
, you see a
message that the logo cannot
be recorded. You’ll need to
disable the User’s Logo
Protect function before you
can create or change the
User’s Logo. See page 66.
Содержание PowerLite 822+
Страница 1: ...PowerLite 822 83 Multimedia Projector User sGuide ...
Страница 32: ...32 Setting Up the Projector ...
Страница 70: ...70 Fine tuning the Projector ...
Страница 102: ...102 Monitoring the Projector Over a Network ...
Страница 110: ...110 Technical Specifications ...
Страница 114: ...114 Notices ...
Страница 120: ......