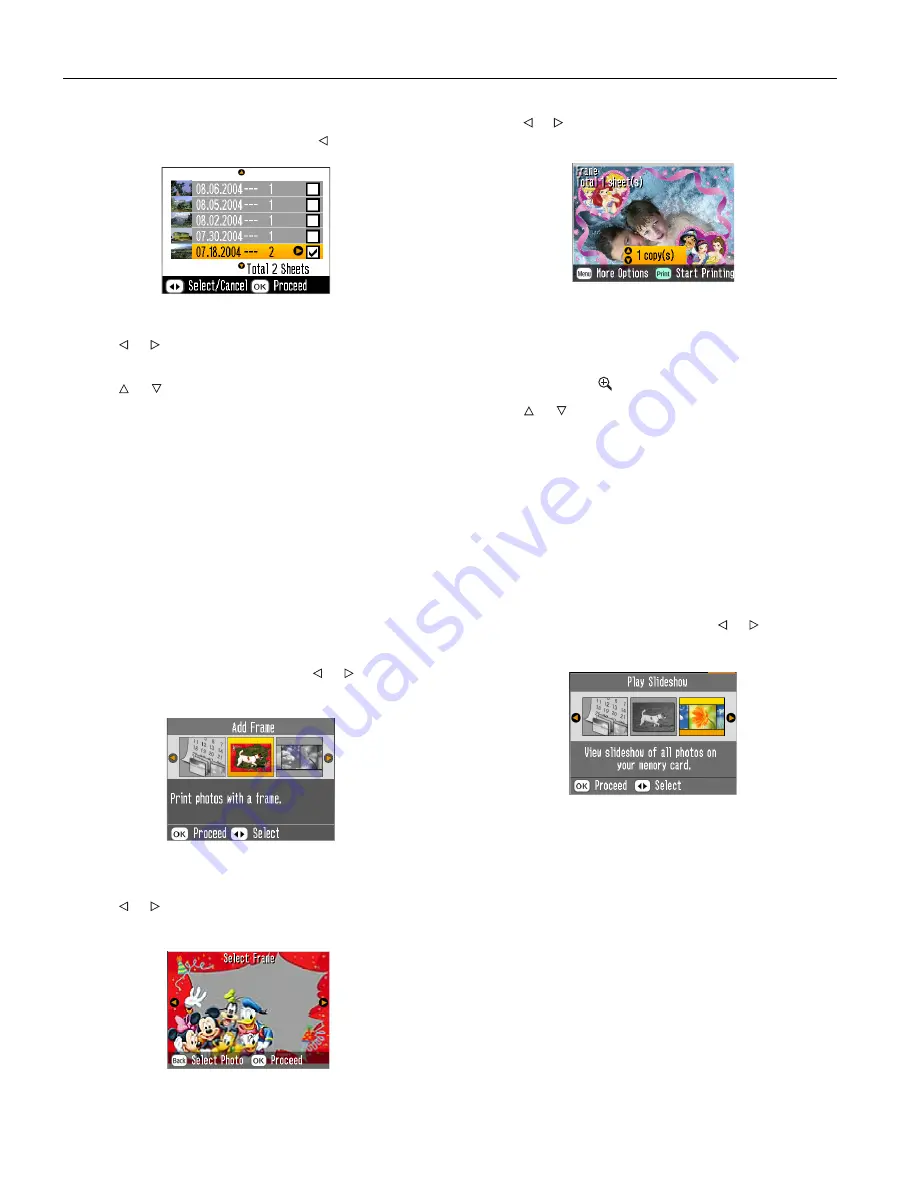
PictureMate Deluxe Viewer Edition
6 -
PictureMate Deluxe Viewer Edition
4/05
A checkmark appears in the box for the date you selected. If
you want to cancel your selection, press .
4. After you have selected all the dates you want, press
OK
.
5. Press or to view the photos taken on the date or dates
you selected.
6. Press or to select the number of copies.
If you want to adjust any other settings, press the
Menu
button. Any settings you change will apply to all the photos
you have selected.
7. Press
. You see the Print Confirmation.
8. Make sure you have enough paper loaded, then press
again to start printing.
Adding Fun Disney Frames to Your Photos
PictureMate includes a selection of 15 different Disney
®
character frames and two classic frames to choose from.
Note:
All frames are designed to work with horizontal or “landscape”
oriented photos.
1. At the photo selection menu, press the or button to
highlight
Add Frame
.
2. Press the
OK
button. You see the first photo on your
memory card.
3. Press or to select the photo you want to print in a
frame. Then press
OK
. You see the first Disney frame:
4. Press or to select the frame you want to use. Then press
OK
. You see your photo in the frame you selected:
❏
If you want to select a different frame, press
Back
and
repeat step 3.
❏
If your photo doesn’t quite fit in the frame, you can
crop it and adjust the picture area. Press
Back
twice,
then press the
button and crop your photo.
5. Press or to select the number of copies.
If you want to fix your photo or change it to black and
white or sepia, press the
Menu
button.
6. Press the
button. You see the Print Confirmation.
7. Make sure you have enough paper loaded, then press
again.
Viewing a Slideshow of Your Photos
You can have PictureMate display all the photos on your card
one by one.
1. At the photo selection menu, press the or button to
highlight
Play Slideshow
.
2. Press the
OK
button.
After a few moments, the slideshow begins. PictureMate
displays all the photos on the memory card, then returns to
the photo selection menu.
❏
If you want to pause the slideshow at any time, press
OK
. Press
OK
again to continue.
❏
If you want to stop the slideshow, press
Back
or
Cancel
.










