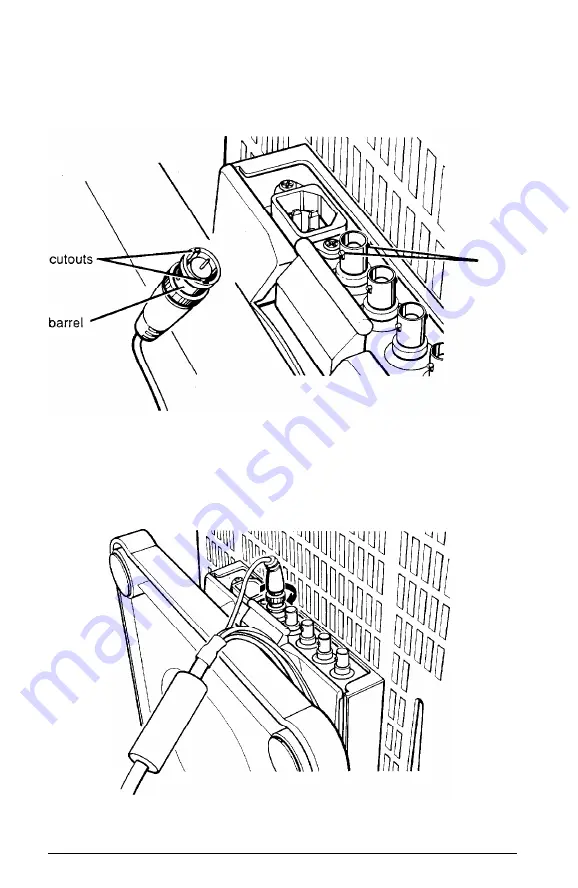
2. First connect the red cable to the monitor connector labeled R. To
do this, align the cutouts in the rotating metal barrel of the cable
connector with the tabs on the monitor connector.
tabs
3. Fitting the cable connector’s barrel over the monitor connector,
insert the cable connector into the monitor connector. Then turn
the cable connector’s barrel clockwise as far as possible.
Professional Series Monitor
7















































