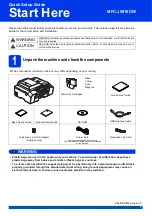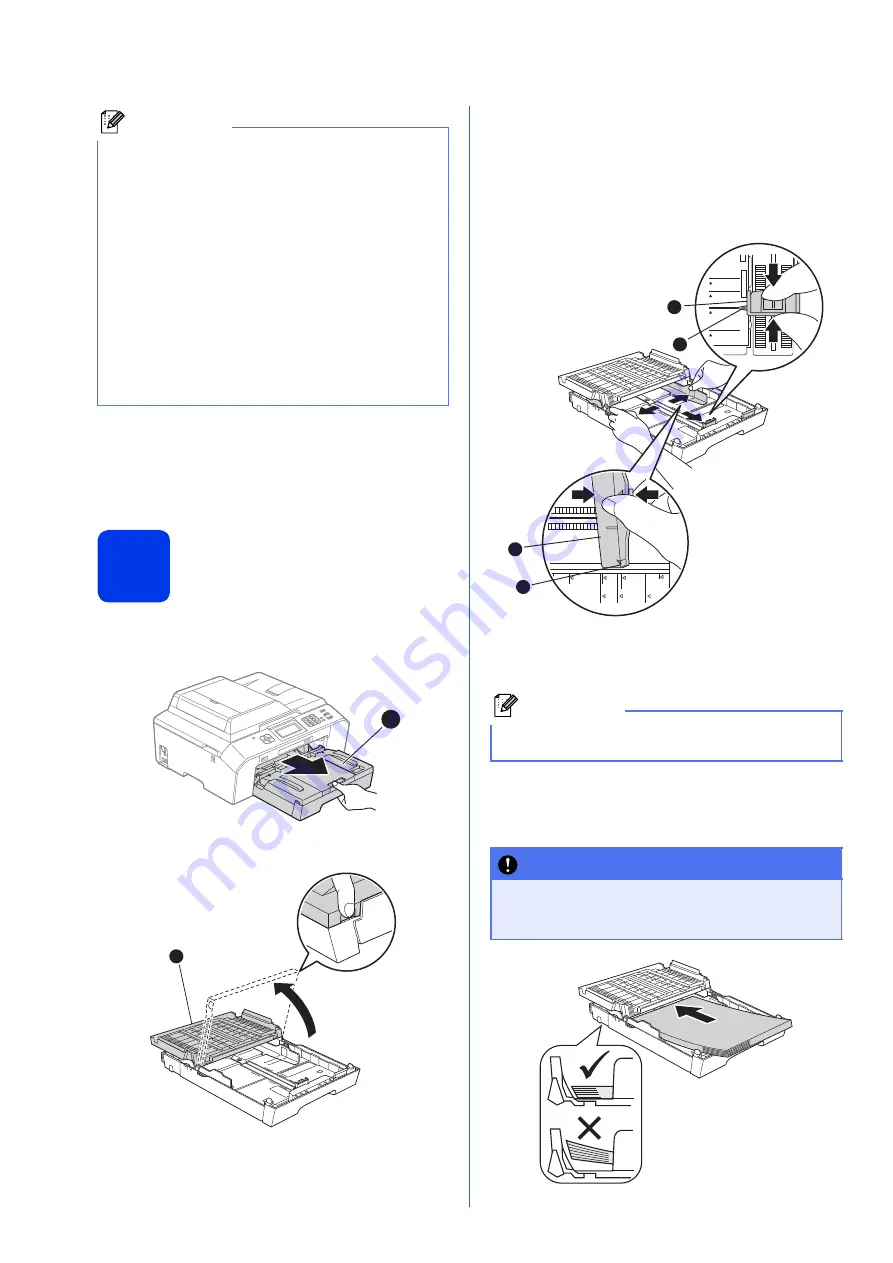
2
a
Remove the protective tape and film covering
the machine, and also from the LCD.
b
Make sure you have all the components.
2
Load plain A4 paper
a
Pull the paper tray
a
completely out of the
machine.
b
Open the output paper tray cover
a
.
c
With both hands, gently press and slide the
paper length guide
a
and then the paper side
guides
b
to fit the paper size.
Make sure that the triangular marks
c
on the
paper length guide
a
and paper side guides
b
line up with the mark for the paper size you are
using.
d
Fan the stack of paper well to avoid paper jams
and misfeeds.
e
Gently put the paper into the paper tray print
side down and top edge first. Check that the
paper is flat in the tray.
Note
• Save all packing materials and the box in case
for any reason you must ship your machine.
• For a network connection you will need to
purchase a network interface cable.
Please use the supplied USB cable for a USB
connection.
USB cable
It is recommended to use a USB 2.0 cable
(Type A/B) that is no more than 2 metres long
(use cable that is supplied).
Network cable
Use a straight-through Category5 (or greater)
twisted-pair cable for 10BASE-T or
100BASE-TX Fast Ethernet Network.
1
1
Note
Always make sure that the paper is not curled or
wrinkled.
IMPORTANT
Be careful that you do not push the paper in
too far; it may lift at the back of the tray and
cause paper feed problems.
LTR
EXE
B5
JIS
A4
B5JIS
EXE
Photo 2L
L
4×6in
10×15cm
A4
B4JIS
LTR
LGL
LGR
1
3
2
3