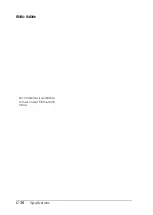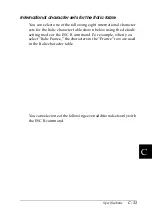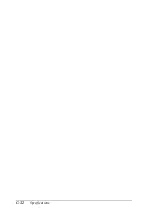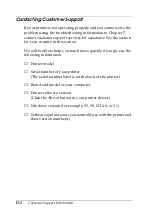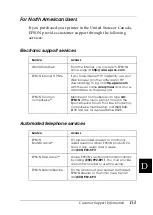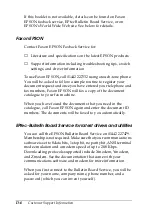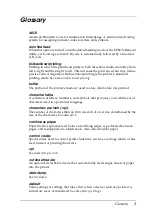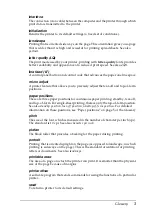C
Specifications
C-31
International character sets for the Italic table
You can select one of the following eight international character
sets for the Italic character table shown below using the default-
setting mode or the ESC R command. For example, when you
select “Italic France,” the characters in the “France” row are used
in the Italic character table.
You can select one of the following seven additional sets only with
the ESC R command.
Содержание LQ-570e
Страница 1: ...24 Pin Dot Matrix Printer User s Guide 4011804 XXX 00 ...
Страница 24: ...14 Getting to Know Your Printer ...
Страница 36: ...1 12 Setting Up the Printer 2 Close the paper guide cover ...
Страница 44: ...1 20 Setting Up the Printer ...
Страница 94: ...3 14 Printing on Single Sheets ...
Страница 136: ...5 12 Changing Printer Settings From the Printer s Control Panel ...
Страница 140: ...6 4 Using EPSON Status Monitor 3 ...
Страница 194: ...B 4 Cleaning and Transporting the Printer ...
Страница 215: ...C Specifications C 21 PC 850 Multilingual PC 860 Portuguese PC 863 French Canadian PC 865 Nordic ...
Страница 216: ...C 22 Specifications PC 861 Icelandic BRASCII Abicomp ISO Latin 1 ...
Страница 217: ...C Specifications C 23 Roman 8 PC 858 ...
Страница 218: ...C 24 Specifications ISO 8859 15 PC 437 Greek PC 853 Turkish PC 855 Cyrillic ...
Страница 219: ...C Specifications C 25 PC 852 Eastern Europe PC 857 Turkish PC 866 Russian PC864 Arabic ...
Страница 220: ...C 26 Specifications PC 869 Greek MAZOWIA Poland Code MJK CSFR ISO 8859 7 ...
Страница 221: ...C Specifications C 27 ISO Latin 1T Turkish Bulgaria Bulgarian PC 774 LST 1283 1993 Estonia Estonian ...
Страница 222: ...C 28 Specifications PC 771 Lithuanian ISO 8859 2 PC 866 LAT Latvian PC 866 UKR Ukranian ...
Страница 223: ...C Specifications C 29 PC APTEC Arabic PC 708 Arabic PC 720 Arabic PC AR 864 Arabic ...
Страница 224: ...C 30 Specifications Italic table No character is available for hex code 15 in the Italic table ...
Страница 226: ...C 32 Specifications ...
Страница 242: ...6 Glossary Top of form position The letters ABC above are printed at the top of form position ...
Страница 246: ...IN 4 ...
Страница 248: ...24 Pin Dot Matrix Printer Printed in Japan 99 XX XX User s Guide ...