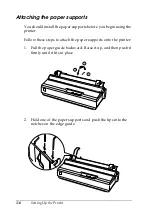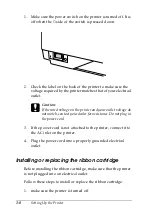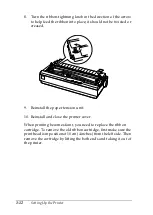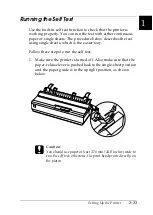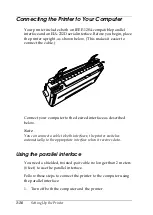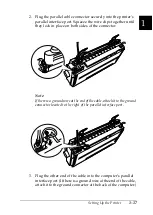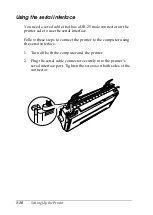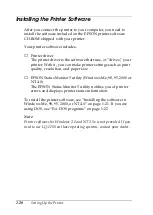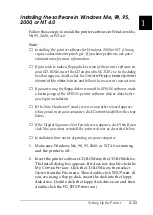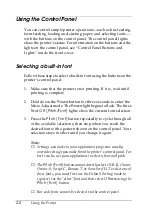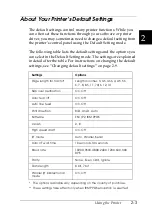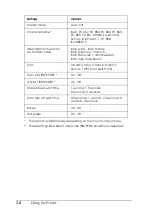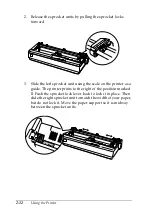1-20
Setting Up the Printer
Installing the Printer Software
After you connect the printer to your computer, you need to
install the software included on the EPSON printer software
CD-ROM shipped with your printer.
Your printer software includes:
❏
Printer driver
The printer driver is the software that runs, or “drives,” your
printer. With it, you can make printer settings such as print
quality, resolution, and paper size.
❏
EPSON Status Monitor 3 utility (Windows Me, 98, 95, 2000 or
NT 4.0)
The EPSON Status Monitor 3 utility notifies you of printer
errors and displays printer status information.
To install the printer software, see “Installing the software in
Windows Me, 98, 95, 2000, or NT 4.0” on page 1-21. If you are
using DOS, see “For DOS programs” on page 1-22.
Note:
Printer software for Windows 3.1 and NT 3.5x is not provided. If you
need to use LQ-1150 on those operating systems, contact your dealer.
Содержание LQ-1150 II
Страница 1: ......
Страница 4: ...ii ...
Страница 8: ...vi Contacting Customer Support A 18 Customer support in India A 19 Index ...
Страница 76: ...2 42 Using the Printer ...
Страница 92: ...3 16 Using the Printer Software ...
Страница 119: ...A 15 A Paper alignment Printing starts at 0 on the scale The unprintable area is to the left of the 0 ...
Страница 124: ...A 20 ...
Страница 127: ...IN 3 U Unidirectional Uni d printing See Print direction Unpacking the Printer 1 2 to 1 3 ...