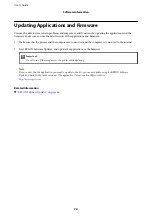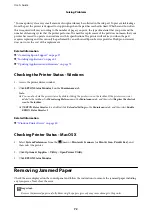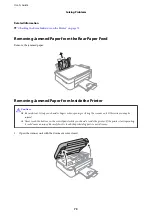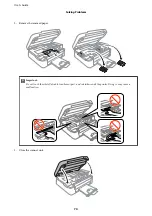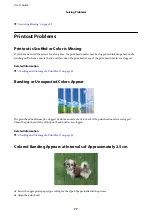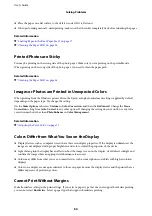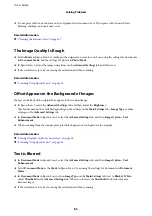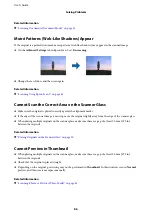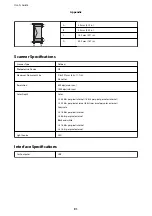❏
In Windows, make sure the printer (scanner) is displayed in
Scanner and Camera
. The printer (scanner) should
be displayed as "EPSON XXXXX (printer name)". If the printer (scanner) is not displayed, uninstall and then
re-install Epson Scan 2. See the following to access
Scanner and Camera
.
❏
Windows 10
Right-click the start button or press and hold it, select
Control Panel
, enter "Scanner and Camera" in the
search charm, click
View scanners and cameras
, and then check if the printer is displayed.
❏
Windows 8.1/Windows 8
Select
Desktop
>
Settings
>
Control Panel
, enter "Scanner and Camera" in the search charm, click
Show
Scanner and Camera
, and then check if the printer is displayed.
❏
Windows 7
Click the start button and select
Control Panel
, enter "Scanner and Camera" in the search charm, click
View
scanners and cameras
, and then check if the printer is displayed.
❏
Windows Vista
Click the start button, select
Control Panel
>
Hardware and Sound
>
Scanners and Cameras
, and then
check if the printer is displayed.
❏
Windows XP
Click the start button, select
Control Panel
>
Printers and Other Hardware
>
Scanner and Cameras
, and
then check if the printer is displayed.
❏
If you cannot scan using any TWAIN-compliant applications, uninstall and then reinstall the TWAIN-
compliant application.
Related Information
&
“Uninstalling Applications” on page 68
&
“Installing Applications” on page 69
Cannot Start Scanning when Using the Control Panel
❏
Make sure Epson Scan 2 and Epson Event Manager are installed correctly.
❏
Check the scanning setting assigned in Epson Event Manager.
Related Information
&
“Epson Scan 2 (Scanner Driver)” on page 66
&
“Epson Event Manager” on page 66
Scanned Image Problems
Uneven Colors, Dirt, Spots, and so on Appear when Scanning from
the Scanner Glass
❏
Clean the scanner glass.
❏
Remove any trash or dirt that adheres to the original.
User's Guide
Solving Problems
84
Содержание L382 SERIES
Страница 1: ...User s Guide NPD5533 00 EN ...