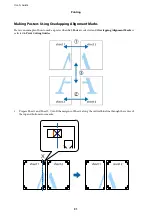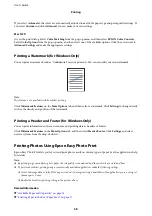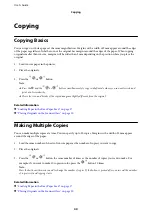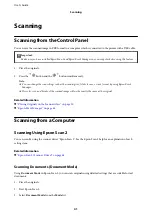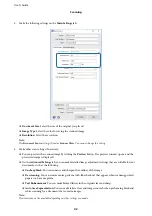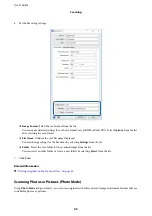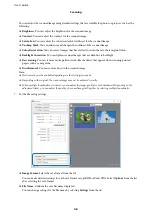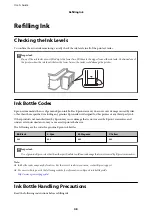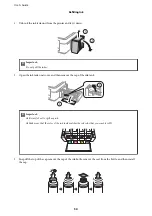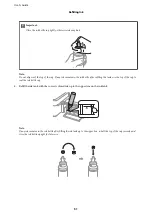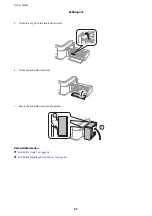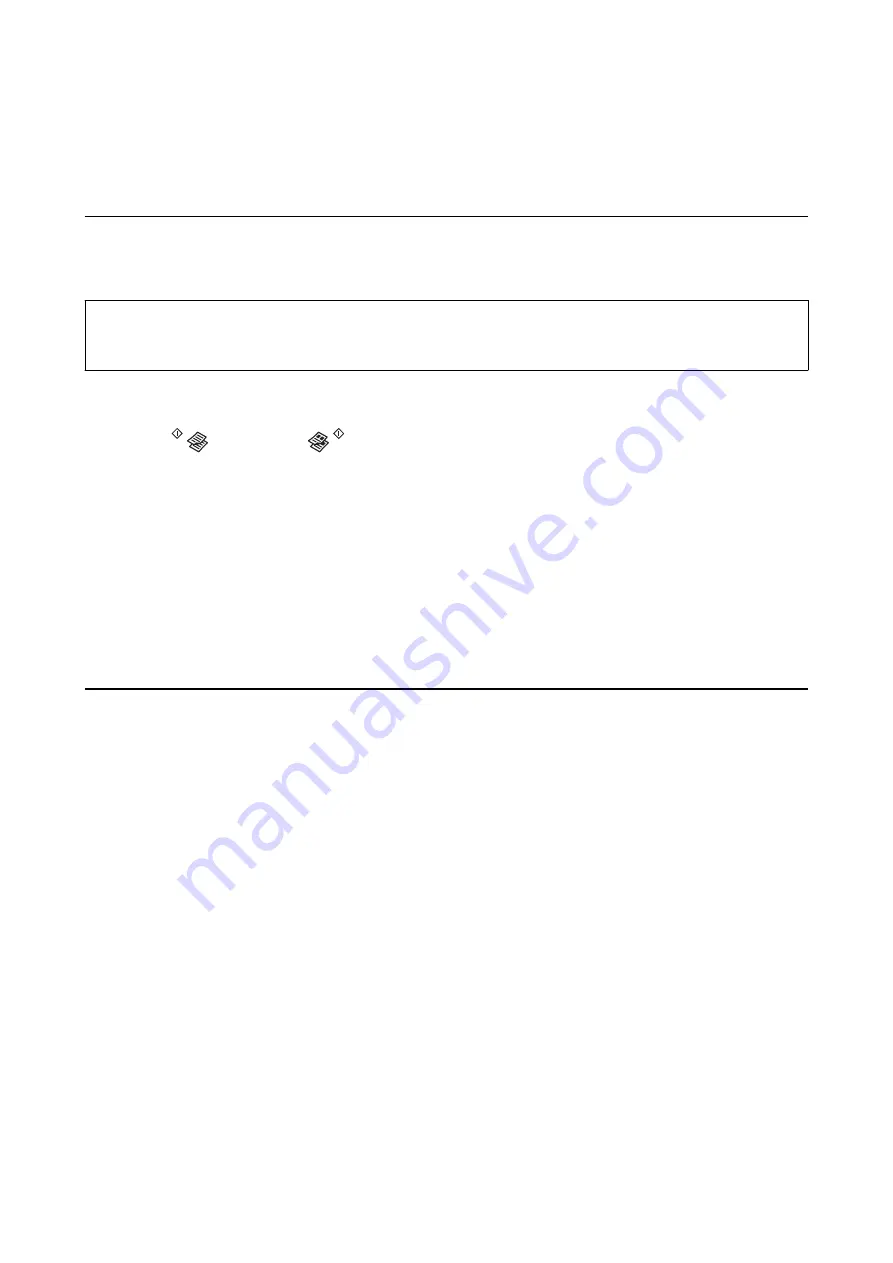
Scanning
Scanning from the Control Panel
You can save the scanned image in PDF format to a computer which is connected to the printer with a USB cable.
c
Important:
Make sure you have installed Epson Scan 2 and Epson Event Manager on your computer before using this feature.
1.
Place the originals.
2.
Press the
button and the
button simultaneously.
Note:
❏
You can change the scan settings such as the scanning size, folder to save, or save format, by using Epson Event
Manager.
❏
The color, size, and border of the scanned image will not be exactly the same as the original.
Related Information
&
“Placing Originals on the Scanner Glass” on page 20
&
“Epson Event Manager” on page 66
Scanning from a Computer
Scanning Using Epson Scan 2
You can scan by using the scanner driver "Epson Scan 2". See the Epson Scan 2 help for an explanation of each
setting item.
Related Information
&
“Epson Scan 2 (Scanner Driver)” on page 66
Scanning Documents (Document Mode)
Using
Document Mode
in Epson Scan 2, you can scan originals using detailed settings that are suitable for text
documents.
1.
Place the originals.
2.
Start Epson Scan 2.
3.
Select
Document Mode
from the
Mode
list.
User's Guide
Scanning
41
Содержание L382 SERIES
Страница 1: ...User s Guide NPD5533 00 EN ...